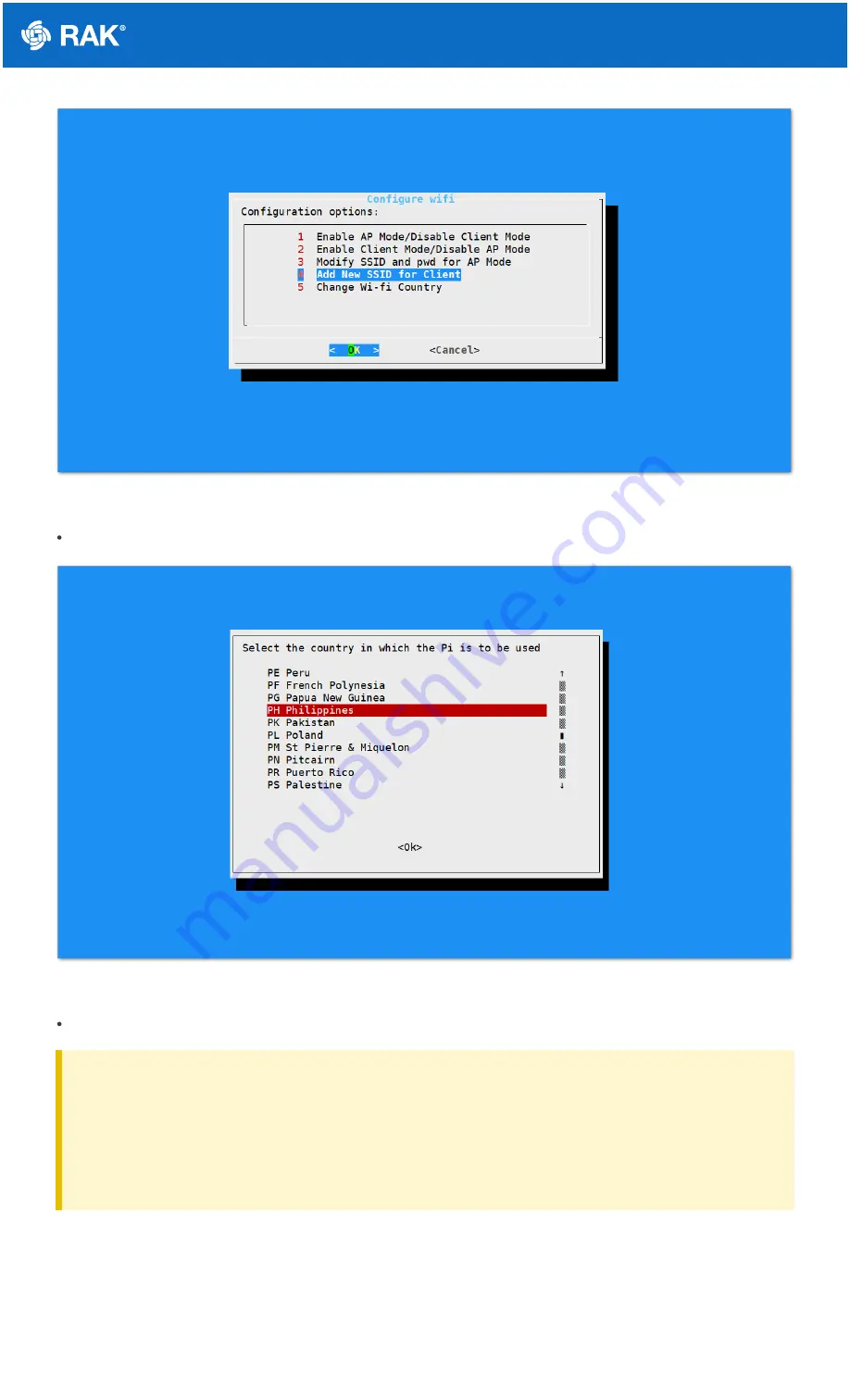
Documentation Center
Figure 13: Add a new SSID
Start by selecting your country of residence:
Figure 14: Selecting Country of Residence
Enter the SSID of the network you want to connect:
⚠
WARNING
Please ensure to input the correct Wi-Fi SSID and Password or you will not be able to connect to the
RAK7244 again via SSH in Wi-Fi AP Mode. If stuck in this situation, please follow this procedure listed in
the
section which is applicable for all Raspberry Pi based gateways to work
again in Wi-Fi AP mode.























