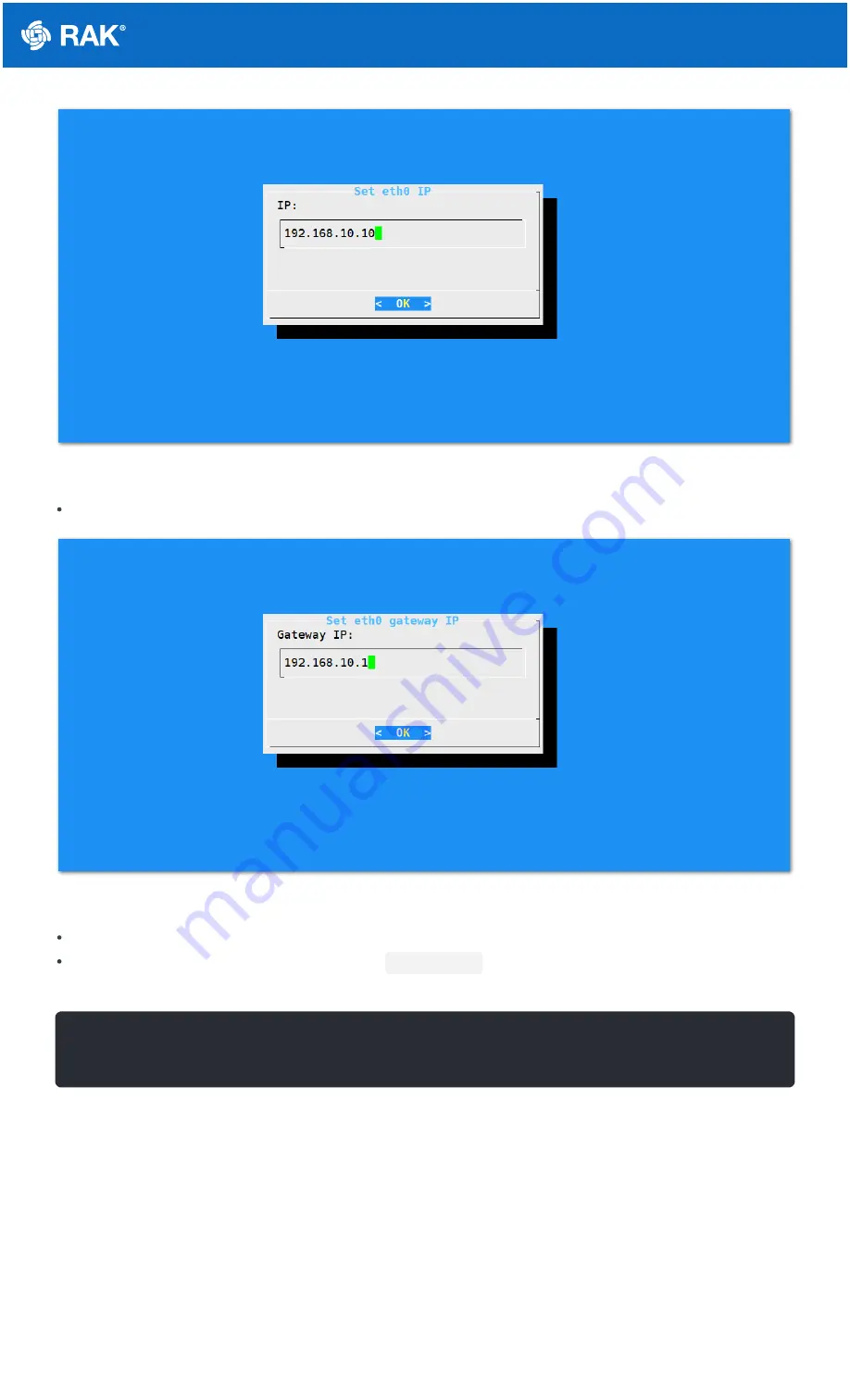
Documentation Center
Figure 17: Default Gateway Ethernet IP Address
Then configure the IP address of the Router. This is the LAN Interface IP address of the router.
Figure 18: LAN Interface IP Address of the Router
Press OK then the success message will appear.
Lastly, reboot the Gateway using the command "
sudo reboot
" in the command line and it will connect to the
router successfully through Ethernet.
Optional Configurations
These configurations under this section are only optional and situational.
Reverting to Wi-Fi AP Mode
In the event that you have entered either or both icorrect Wi-Fi SSID and Password in the Wi-Fi Client Mode setup
for the RAK7244 WisGate Developer D4 Gateway to connect to the router, follow these set of steps for you to work
again in Wi-Fi AP Mode and redo the setup.
sudo
reboot
sh

























