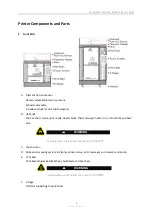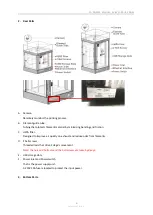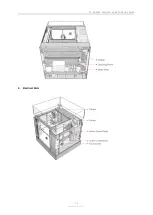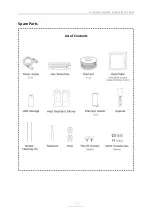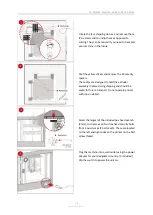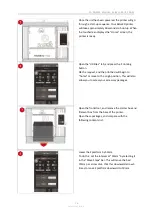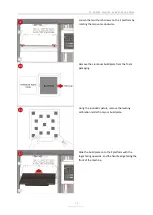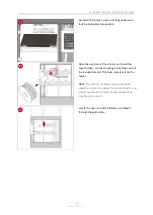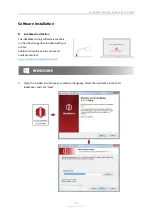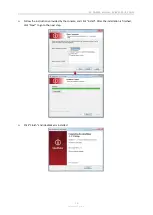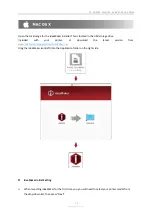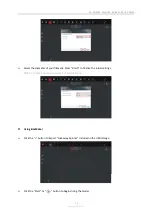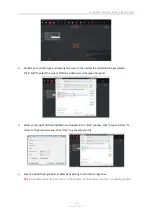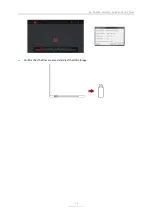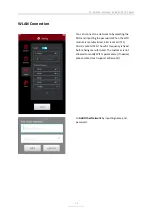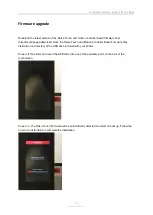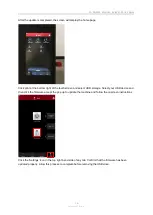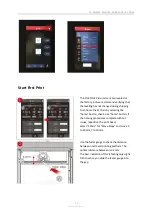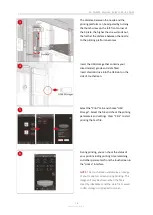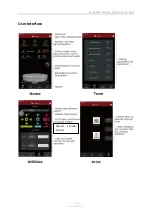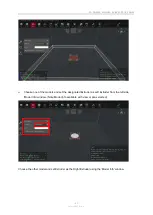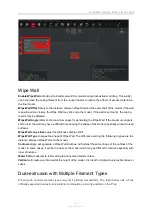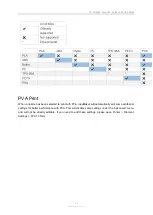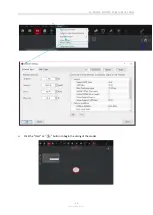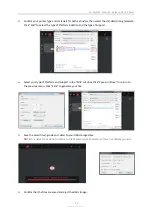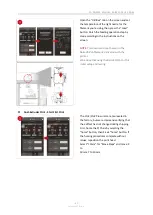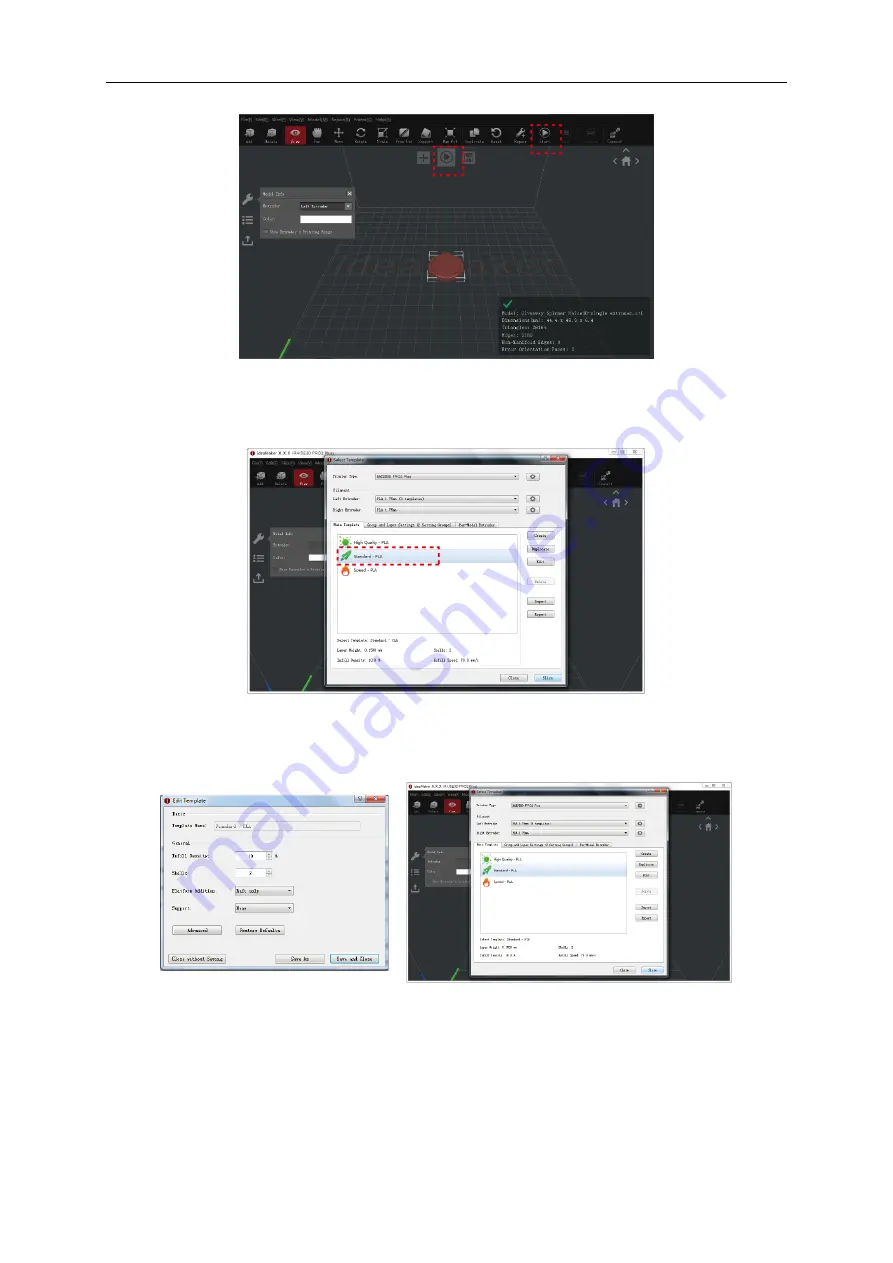
3D PRINTER MANUAL
-
RAISE3D PRO2 SERIES
-
22-
www.raise3d.com
➢
Confirm your printer type and material are correct, then select the standard slicing template.
Click “Edit” to select the type of Platform Addition and the type of Support.
➢
Select your type of Platform Addition and Support in the "Edit" window. Click "Save and Close" to
return to the previous menu. Click "Slice" to generate your file.
➢
Save the sliced files (.gcode and .data) by exporting to the USB storage drive.
NOTE:
File names that do not conform to the Western Latin character set may not display properly.