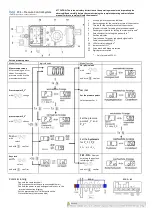User’s Manual
13
2.4 Installing Dynamic C
If you have not yet installed Dynamic C version 7.30 (or a later version), do so now by
inserting the Dynamic C CD from the OP7200 Tool Kit in your PC’s CD-ROM drive. The
CD will auto-install unless you have disabled auto-install on your PC.
If the CD does not auto-install, click
Start > Run
from the Windows
Start
button and
browse for the Dynamic C
setup.exe
file on your CD drive. Click
OK
to begin the
installation once you have selected the
setup.exe
file.
The online documentation is installed along with Dynamic C, and an icon for the docu-
mentation menu is placed on the workstation’s desktop. Double-click this icon to reach the
menu. If the icon is missing, create a new desktop icon that points to
default.htm
in the
docs
folder, found in the Dynamic C installation folder.
The latest versions of all documents are always available for free, unregistered download
from our web sites as well.
The
Dynamic C User’s Manual
provides detailed instructions for the installation of
Dynamic C and any future upgrades.
NOTE:
If you have an earlier version of Dynamic C already installed, the default instal-
lation of the later version will be in a different folder, and a separate icon will appear on
your desktop.
2.5 Starting Dynamic C
Once the OP7200 is connected to your PC and to a power source, start Dynamic C by
double-clicking the Dynamic C icon on your desktop or in your
Start
menu. Dynamic C
uses the serial port specified during installation
If you are using a USB port to connect your PC to the OP7200, choose
Options > Project
Options
and check “Use USB to Serial Converter” in “Serial Options” on the
Communi-
cations
tab. Click
OK
to save the settings.
Dynamic C assumes, by default, that you are using serial port COM1 on your PC when
you are running a program. If you
are
using COM1, then Dynamic C should detect the
OP7200 and go through a sequence of steps to cold-boot the OP7200 and to compile the
BIOS. If the error message “Rabbit Processor Not Detected” appears, you have probably
connected to a different PC serial port such as COM2, COM3, or COM4. You can change
the serial port used by Dynamic C with the
OPTIONS
menu, then try to get Dynamic C to
recognize the OP7200 by selecting
Reset Target/Compile BIOS
on the
Compile
menu or
by pressing
<Ctrl-Y>
. Try the different COM ports in the
OPTIONS
menu until you find
the one you are connected to. If you still can’t get Dynamic C to recognize the target on
any port, then the hookup may be wrong or the COM port might not working on your PC.
If you receive the “BIOS successfully compiled …” message after pressing
<Ctrl-Y>
or
starting Dynamic C, and this message is followed by a communications error message, it
is possible that your PC cannot handle the 115,200 bps baud rate. Try changing the baud
rate to 57,600 bps as follows.
•
Locate the
Serial Options
dialog in the Dynamic C
Options > Communications
menu. Change the baud rate to 57,600 bps.
Summary of Contents for eDisplay
Page 1: ...eDisplay OP7200 VGA Operator Control Panel User s Manual 019 0116 081115 L...
Page 6: ...eDisplay OP7200...
Page 14: ...8 eDisplay OP7200...
Page 22: ...16 eDisplay OP7200...
Page 52: ...46 eDisplay OP7200...
Page 126: ...120 eDisplay OP7200...
Page 132: ...126 eDisplay OP7200...
Page 152: ...146 eDisplay OP7200...
Page 170: ...164 eDisplay OP7200...
Page 172: ......