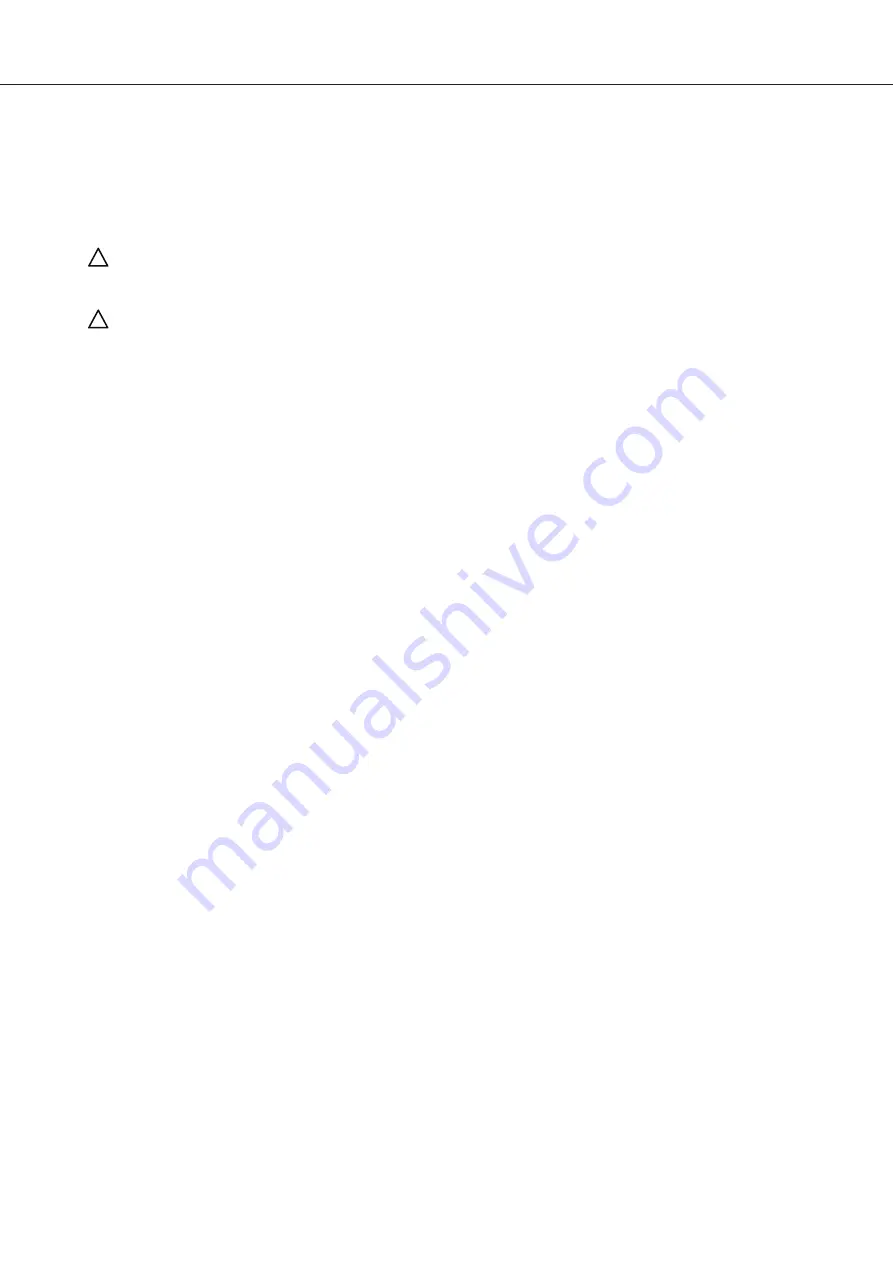
12
Getting Started
Use the HDMI OUT output to connect your player to your TV or video projector.
Plug in and turn
on the media player. The player will go through its initial start-up procedure (takes less than one
minute).
If you experience a black screen or no video signal, please consult the following knowledge base:
rvolution.uservoice.com/knowledgebase
You will then be taken to a quick setup screen. Follow the steps to set the language, resolution, and
network access.
Finally, you should see the main screen with access to the Video (R_video Media Center), and Explorer
applications, among others, as well as
Setup
and
Android Apps
.
To set the default language for audio tracks and subtitles for video content playback, go to
Setup
>
Playback
and choose your preferred default language for audio tracks and subtitles.
Audio settings
The
Audio
section of the
Settings
menu allows you to set preferences for audio output formats. If you
are using an HDMI compatible multi-channel AV receiver, please set the
Digital Audio Connector
option to
HDMI (HD Audio On)
. If your home theater amp / preamp is not HDMI compatible, set the
Digital Audio Connector
option to
S/PDIF (HD audio off)
.
We recommend that you set the
Digital audio output mode option
to
Auto
. But it may be a good idea
to select
PCM
mode (with decoding) for certain types of audio formats like AAC if your AV receiver
cannot decode this format.
Bitstream
mode always sends the audio stream to your AV receiver in an
undecoded way. But in this mode, some audio formats may not work if your AV receiver does not
support these formats.
In order to listen to music in lossless or uncompressed format, you can set the
Maximum digital
output sample rate
option to
192kHz
. However, please be careful because this mode can generate
crackling in the speakers if you use an incompatible 192kHz amplifier or soundbar, or if you do not use
an amplifier or soundbar at all (sound from the TV). In this case, select the
Auto
option.
Video settings
By default, the player automatically adjusts the video output according to the resolution of your television.
It is strongly recommended to leave the resolution settings in
Auto
mode (in
Setup
>
Video
). If your TV or
projector is compatible, we recommend the
Y'CbCr 4:4:4
/
10-bit
or
12-bit
mode for the best video perfor-
mance.
Warning!
The higher you move up in the video output specifications, the higher the bit rate will be
and will require a quality cable.
HDR
To benefit from the best performance on HDR content, we invite you to go to
Setup > Video > HDR and
Dolby Vision settings
and select
Dolby VS10 processing for HDR, DV video
, in the
HDR processing
mode
option instead of Auto.
!
!
Lorem ipsum
Summary of Contents for PlayerOne 8K
Page 1: ...English Quick Start Guide...
Page 2: ...Quick Start Guide...
Page 24: ...rvolution com rvolution store...
























