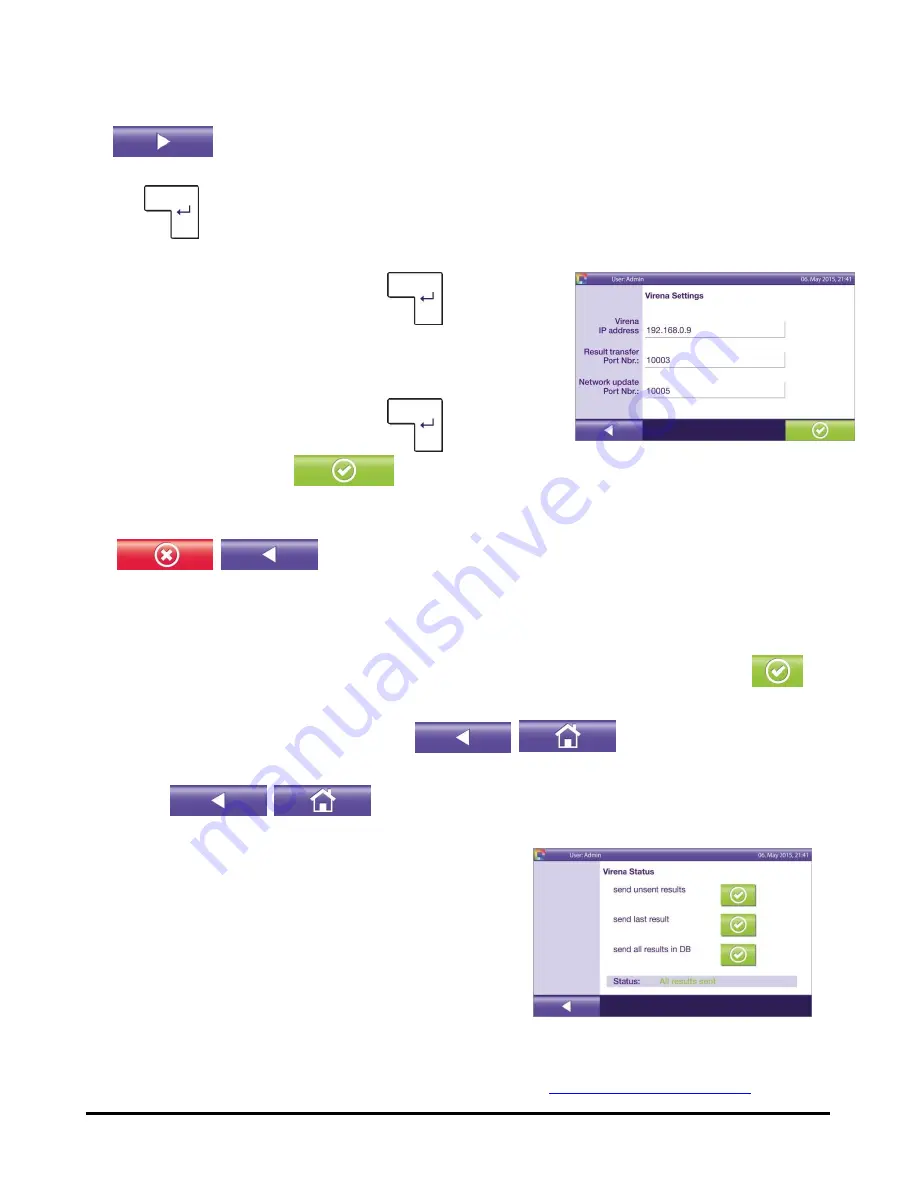
Solana Virena Mode Installation Instructions for Virena WR11 4G LTE Router
Page
4
of
5
3.
When completed, tap the next button (purple arrow pointing right in the lower right corner).
4.
Tap the entry field next to Virena IP Address, enter IP network address to 192.168.0.9 and tap the enter
key.
(Figure 7)
5.
Tap the entry field next to Result transfer Port Nbr.:, enter Port
Number to 10003 and tap the enter key.
6.
Tap the entry field next to Network update Port Nbr.:, enter Port
Number to 10005 and tap the enter key.
7.
Tap the green checkmark.
Return to the Main Menu by tapping the cancel button and then the back button.
Virena WR11 Router Connection Verification
1.
Go to System (log in as Admin)
Maintenance
Virena Status (Figure 8)
2.
Tap the green checkmark next to
“send last result” and wait for
confirmation in the status bar.
3.
When “All results sent” status is reported, connection is confirmed.
Return to the Main Menu by tapping
the back button and then the Home button.
4.
If connection is not confirmed, return to the Main Menu by tapping the back button and then the Home
button.
Review the following steps to confirm all settings and
connections are correct:
i.
Solana and Virena WR11 Router Connection
ii.
Set Network Configuration on Solana
5.
For additional instructions on running a test, refer to
the Solana User Manual.
Note:
If unsuccessful in configuring router or network connections, contact Quidel Technical Support at
800.874.1517 (in the U.S.), 858.552.1100 (outside the U.S.) or e-mail
Figure 8
Figure 7





