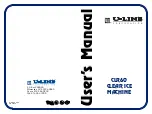Installation
QL-300 User Guide
15
Unwinder
•
Unwinder
•
Mounting screws (x3)
•
Cable clamps (x3)
Choosing an Installation Location
For safe and comfortable operations, install the product in a location that satisfies the conditions
in the following sections.
•
“Precautions Related to Installation” on page 15
•
“Choosing an Installation Location” on page 15
•
“Installation Space” on page 17
Be sure to read these sections before starting installation work.
Precautions Related to Installation
Warnings
•
Do not install the equipment in a location that is near open flame or may become very hot.
•
Do not install the equipment in a location prone to chemical reactions (laboratory, etc.).
•
Do not install the equipment in a location that is near flammable liquids, such as alcohol or
paint thinner.
Summary of Contents for QL-300
Page 1: ......
Page 20: ...Installation QL 300 User Guide 20 2 Remove the top layer of packing materials...
Page 28: ...Installation QL 300 User Guide 28 3 Remove the unwinder...
Page 30: ...Installation QL 300 User Guide 30 5 Peel off the tape from two locations...
Page 41: ...Installation QL 300 User Guide 41 Unwinder Black mark Gap sensor...
Page 113: ...Printing QL 300 User Guide 113 Caution Do not touch the belt surface or damage the belt...
Page 274: ...Troubleshooting QL 300 User Guide 274 25 Lift up the fuser and exit unit locking lever...
Page 277: ...Troubleshooting QL 300 User Guide 277 29 Raise the blue lever and install the cutter unit...
Page 359: ...Cleaning QL 300 User Guide 359 2 Press down the flange locking lever 3 Remove the flange...
Page 382: ...Cleaning QL 300 User Guide 382 23 Push down the fuser unit handle and firmly push it inside...
Page 383: ...Cleaning QL 300 User Guide 383 24 Lift up the fuser and exit unit locking lever...
Page 456: ...Safety QL 300 User Guide 456...