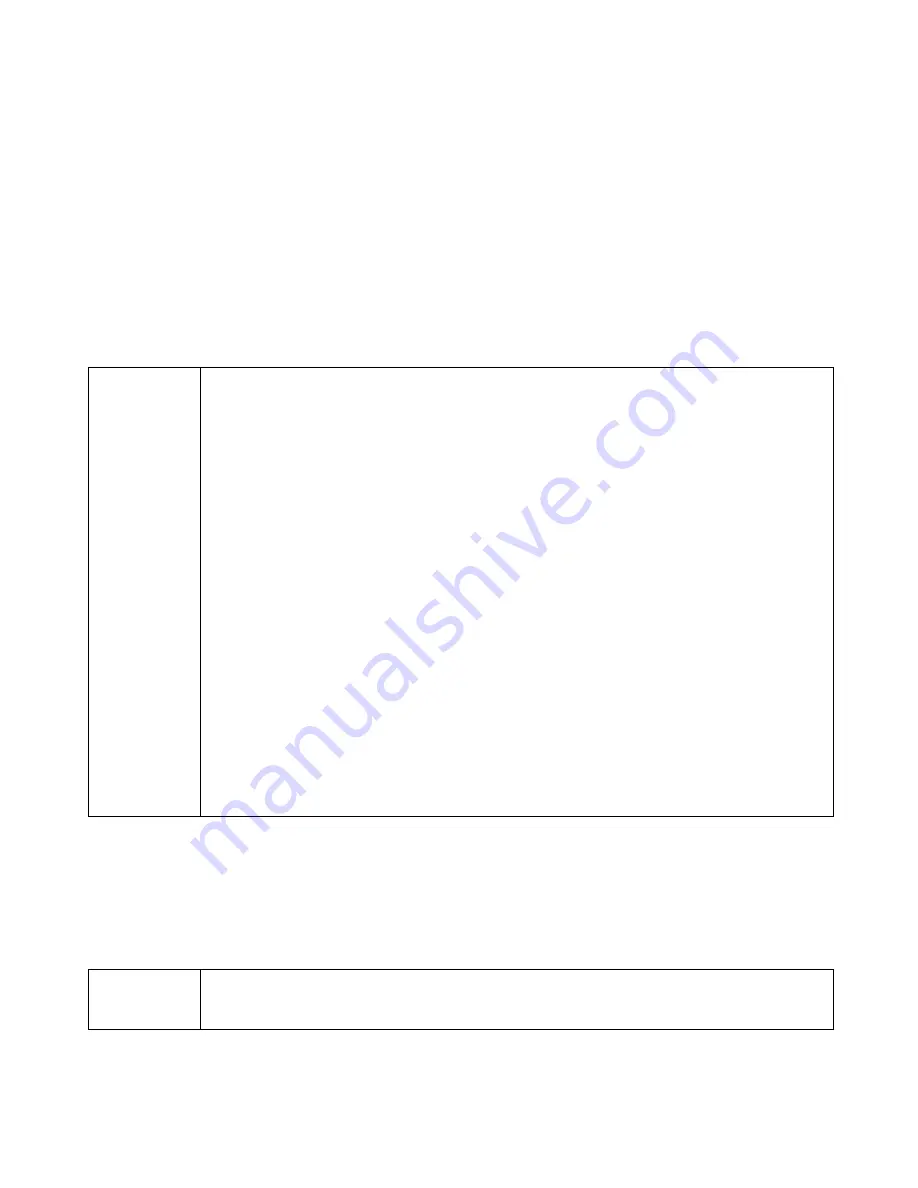
Chapter 4
Troubleshooting
Commonly encountered issues can be resolved by following the instructions below.
Please see “Website Support” on page 22, and “Additional Technical Support” on
page 22, for more information on Quartet IdeaShare support.
Troubleshooting Tips
Quartet Portable IdeaShare is set up as described in the Quick Set Up Guide,
but eBeam Software is unable to detect the hardware.
PC
• Check that the USB cable is attached to the receiver and to your computer.
Select Retry.
• Check for the green LED on the receiver. If the LED is not lit, this indicates that
the hardware is not getting any power. Try disconnecting and reconnecting the
USB cable, and then select Retry.
• If the LED is still not lit, did the Add New Hardware wizard open? If it did, follow
the instructions in the dialog. If Windows is unable to automatically find the
requested driver (hidden.drv), and you do not have the Windows installation
CD, browse to c:\Windows\system or c:\Windows\system32. Do not cancel
before the driver installation is complete, or the hardware will lose power.
• Select “eBeam Hardware>Detect eBeam Hardware” from the Tools Menu. This
attempts to connect to the hardware according to the settings in the
“Tools>eBeam Hardware Setup” dialog.
• Make sure no other software has the specified port open. For example, PDA
synchronization applications typically retain control of the port even when not
synching. Close any application that may be running.
• Do you have more than one copy of the software installed on your computer? If
so, the other copy may be running and have control of the port. Shut down the
other copy. We recommend that old versions of the software be uninstalled from
your computer.
• Exit the application and restart it.
• Check that the electronic eraser is not resting on the eraser pad. This might be
causing the eraser to send a signal to the hardware continuously.
Message “The eBeam hardware is currently in projection mode. Would you
like to use the eBeam hardware for this application.” This message might
appear at Whiteboard mode application startup, after selecting “Capture from
Whiteboard”, or after selecting “Capture from FlipChart”.
PC/
• Message displayed if you are trying to open or switch to the digital whiteboard
Macintosh
application while the software is in projection mode. See “Software Installation
& First Time Use” on page 10 for a description of how to change modes.
Chapter 4
Page 21
https://www.supplychimp.com





















