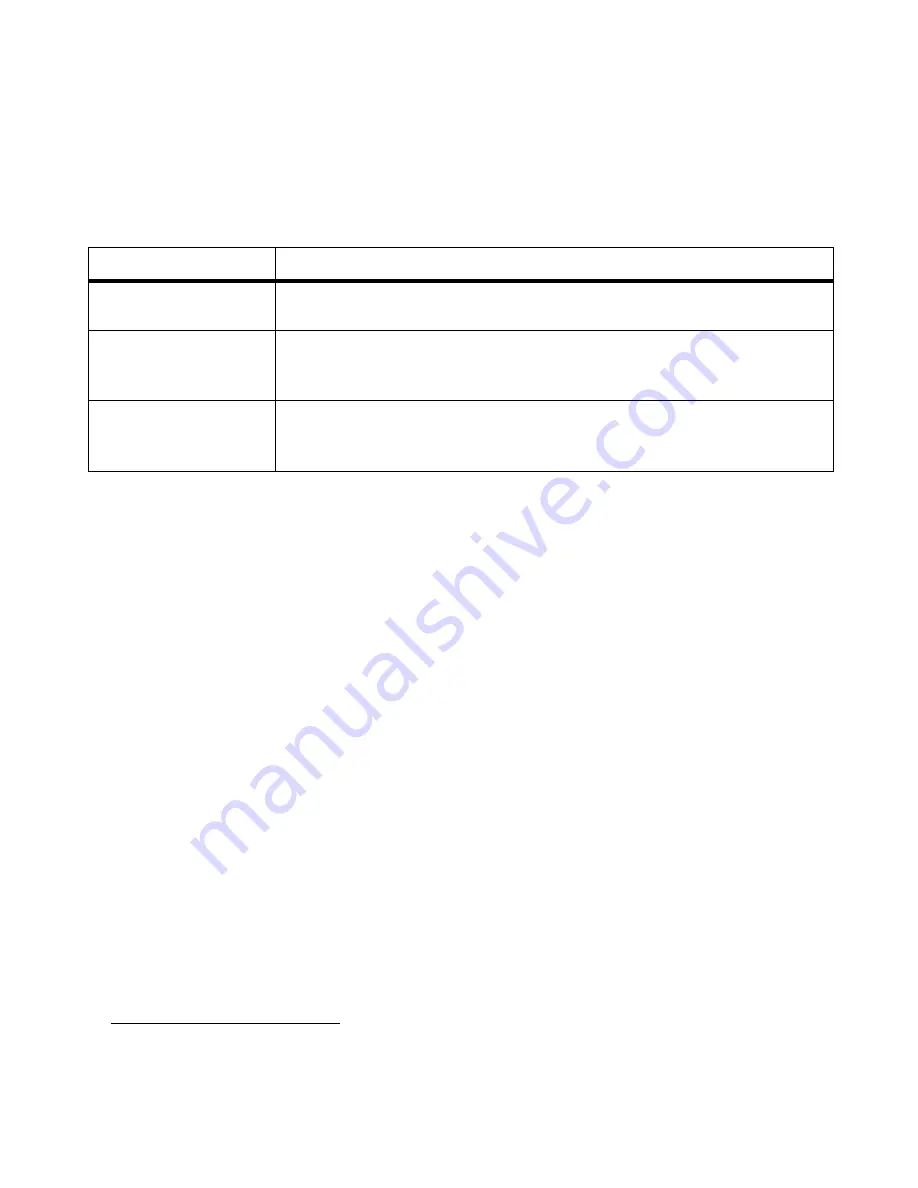
Note
: In the PC version of eBeam Software, the first time you launch the software,
eBeam Software opens a mode selection dialog. Select “Capture from White
board” (Whiteboard mode), “Capture from Flipchart” (Flip Chart mode), or “Use
with Projector” (Projection mode), and click the Calibrate button. eBeam Software
opens the appropriate calibration wizard.
7.
To manually open the calibration wizard for projection mode, use the following
table.
Platform
Instructions
PC
Click the eBeam Software icon from the Windows task bar, and
then choose “Projection Mode>Calibrate” from the menu.
Macintosh OS 9.X
Select “Calibrate Projection Area” from the eBeam Software
Control Panel, which can be accessed through the eBeam
Software’s Control Strip menu.
Macintosh OS 10
Click the eBeam System Settings icon from the Mac OS 10
docklet, then choose “Calibrate Projection Area” from the File
menu.
8.
You are now ready to use Projection mode. For more detailed explanations,
instructions, and tips on Projection mode, see eBeam Software’s help system,
accessible through the Help menu.
Shortcut Strip - Calibrate & Use
Quartet Portable IdeaShare comes with two Shortcut Strips: one static adhesive Short
cut Strip for whiteboard mode, and one Shortcut Strip embedded on the flip chart clip
for Flip Chart mode.
The Shortcut Strip is only used in Whiteboard mode or Flip Chart mode, and is not
detected or used in Projection mode.
The Whiteboard Mode Shortcut Strip
The static adhesive Shortcut Strip included with Quartet Portable IdeaShare allows you
to issue Print Page and New Page commands while in whiteboard mode without going
to your computer or leaving the whiteboard.
With the Shortcut Strip mounted on your whiteboard within the Image Area, you can
print a page or start a new page with a tap of the electronic pen to the Shortcut Strip
on the whiteboard.
eBeam Software does not detect the Shortcut Strip used for Whiteboard mode auto
matically, because you can apply it anywhere on the whiteboard. Before you can use
the Shortcut Strip, you must apply the strip to the board and enable it.
Calibrate the Shortcut Strip
1.
After setting up the hardware and software, install the Shortcut Strip by removing
Chapter 3
Page 17
https://www.supplychimp.com





























