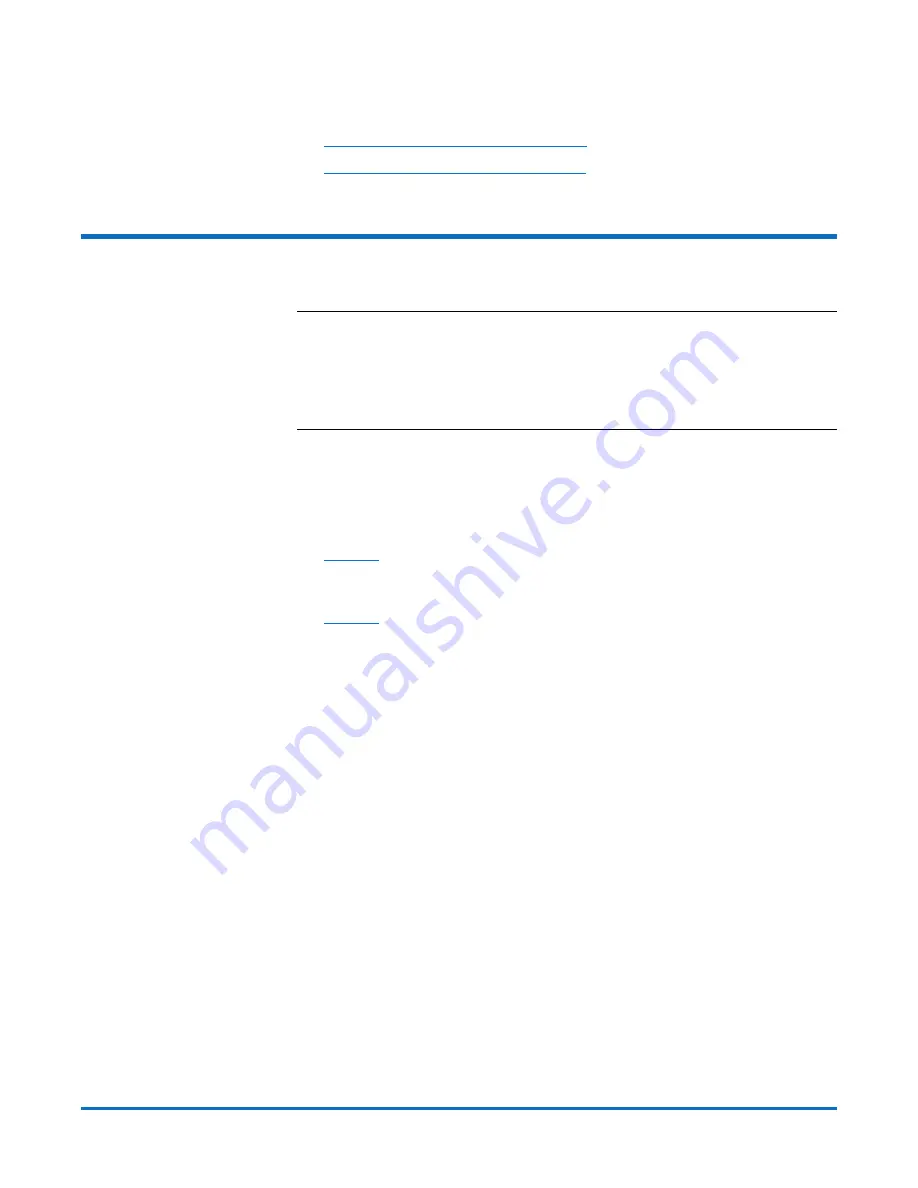
Quantum Scalar i500: Ethernet Expansion Blade Replacement
6-68020-01 Rev A
December 2013
2
Removing an Ethernet Expansion Blade
To replace the Ethernet Expansion blade, refer to the following sections:
•
Removing an Ethernet Expansion Blade
•
Replacing an Ethernet Expansion Blade
Removing an Ethernet Expansion Blade
Note:
If you are replacing an Ethernet Expansion blade in the same location,
you do not need to perform a “remove” operation via the Web client,
as you would if you were permanently removing or relocating the
Ethernet Expansion blade. For more information about permanently
removing or relocating an Ethernet Expansion blade, see the
Quantum
Scalar i500 User’s Guide
.
1
Save the library configuration:
a
From the Web client, select
Tools > Save/Restore Configuration
.
b
Select
Save System Configuration
, and click
Apply
.
2
Disconnect the Ethernet cables from the Ethernet Expansion blade (see
on page 1), and label the cables so that you can reconnect them to
the correct ports of the new blade.
3
Lift the latch hooks out of the lock position and push them up (see
). You will feel the blade unplug from the library’s backplane.




