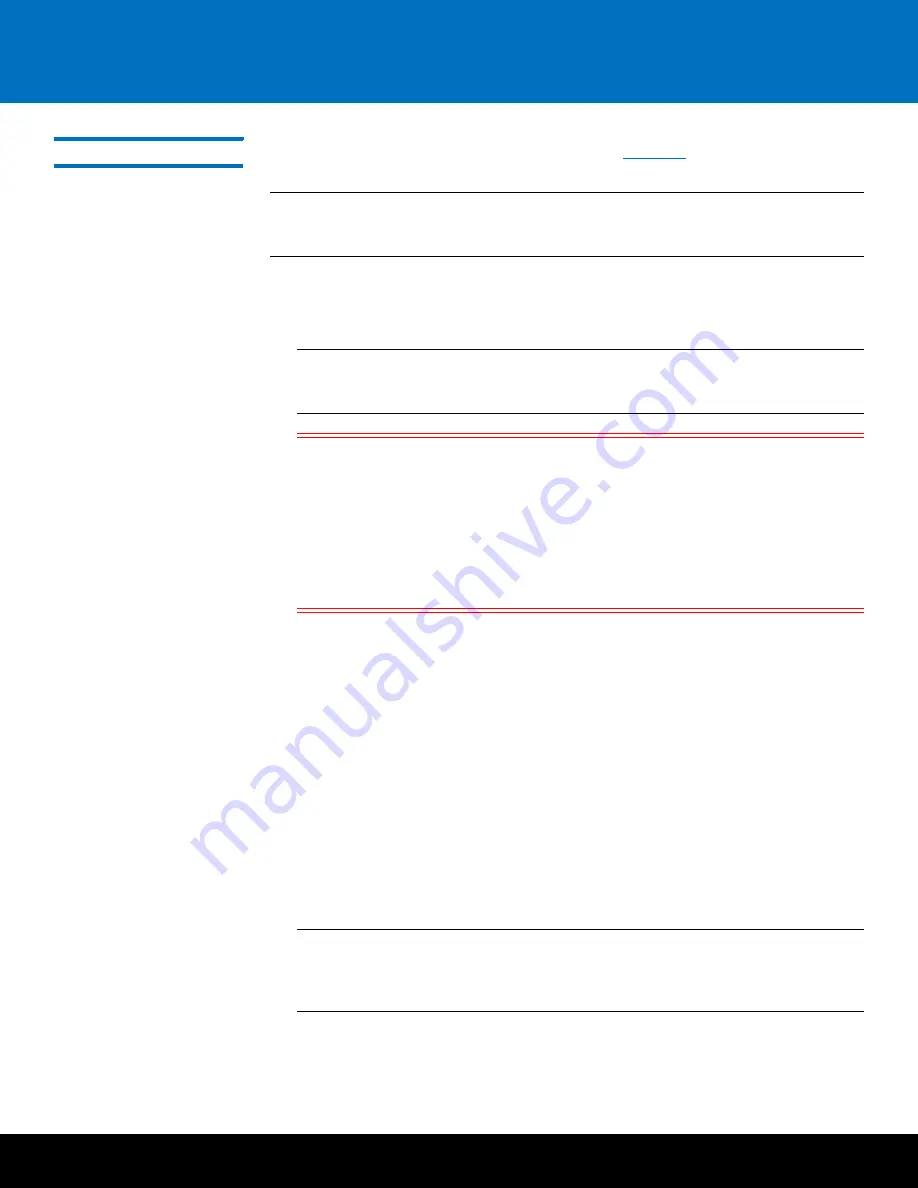
Installing the DXi6700 System
17
DXi6700
Cabling the DXi6700
This section explains how to cable the DXi6700 (see
). Also refer to the
Quantum DXi6700 User’s Guide
(PN 6-67199) on the documentation CD.
Note:
The DXi6700 cables must be connected in the following sequence: Connect the
SAS cables, plug the power cords into the expansion modules, and plug the
power cord into the node.
Follow these steps to cable the DXi6700:
1
Connect a single SAS cable from the DXi6700 node to each installed expansion
module (up to six):
Note:
If there is port cover on the port, remove it before connecting a cable.
Make sure to correctly align the SAS connector with the port before
inserting it.
Caution:
Do NOT connect Ethernet cables to the motherboard ports (0 and 1) at
this time. Connect all SAS cables prior to connecting any power cables.
The SAS cables MUST be connected exactly as shown in the steps
below. Failure to connect the SAS cables to the correct (open) ports
may result in data corruption and/or potential data loss. Plugs are
inserted in the SAS connectors and Ethernet ports to help guide you
where to insert the GbE network and expansion module cables.
Connect the SAS and Ethernet cables to open ports only, not to ports
with plugs. Ports with plugs are only used for Fibre Channel ports.
a
SAS connector 1 on the DXi6700 node is connected to SAS connector 0 on
expansion module 1.
b
SAS connector 2 on the DXi6700 node is connected to SAS connector 0 on
expansion module 2.
c
SAS connector 3 on the DXi6700 node is connected to SAS connector 0 on
expansion module 3.
d
SAS connector 4 on the DXi6700 node is connected to SAS connector 0 on
expansion module 4.
e
SAS connector 5 on the DXi6700 node is connected to SAS connector 0 on
expansion module 5.
f
SAS connector 6 on the DXi6700 node is connected to SAS connector 0 on
expansion module 6.
2
Connect a power cable to each power supply (up to fourteen).
Note:
It is recommended that you connect each expansion module power cord
(two per module) to a separate AC circuit to ensure system availability in
case of a power failure. expansion module power supplies should be
checked periodically for audible and LED warnings.
3
Do NOT connect any Ethernet cables at this time.
4
Connect Fibre Channel cables to each Fibre Channel port (up to four).






























