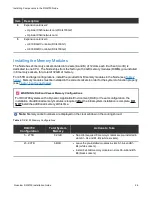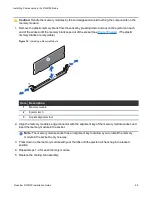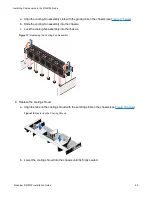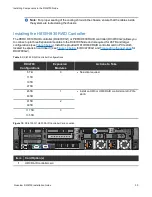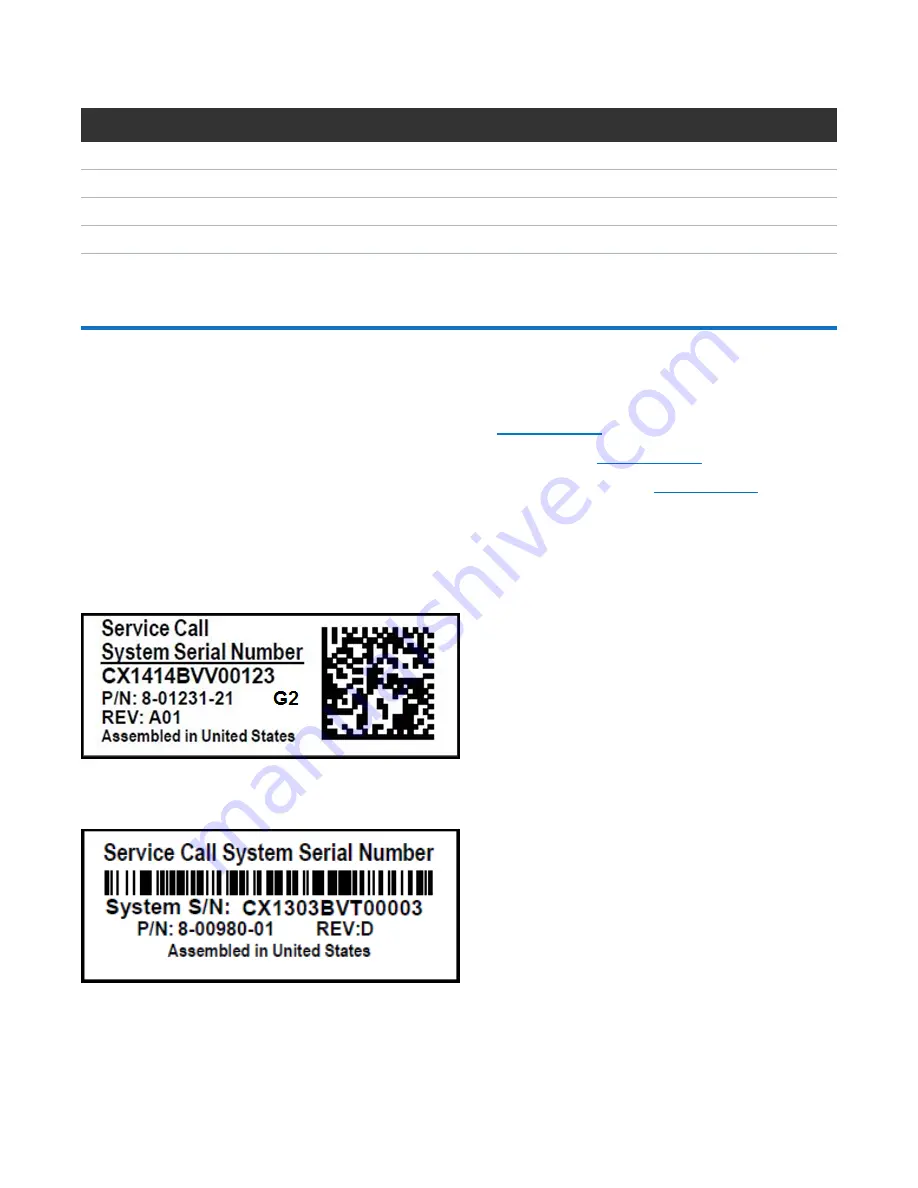
Determining the DXi4700 Model
Quantum DXi4700 Installation Guide
17
Item
Description
3
Array/Expansion module
4
Accessory Kit
5
Bezel
6
Box
Determining the DXi4700 Model
You will need to determine if the DXi system is a DXi4700 G1 or DXi4700 G2. Model information is located
on the pull-out information tag on the front of the Node (see
).
l
The DXi4700 G2 information tag includes “G2” in the part number (see
).
l
The DXi4700 G1 information tag does not include “G1” in the part number (see
).
Figure 4:
DXi4700 Information Tag
1. Information Tag
Figure 5:
DXi4700 G2 Information Tag
Figure 6:
DXi4700 G1 Information Tag