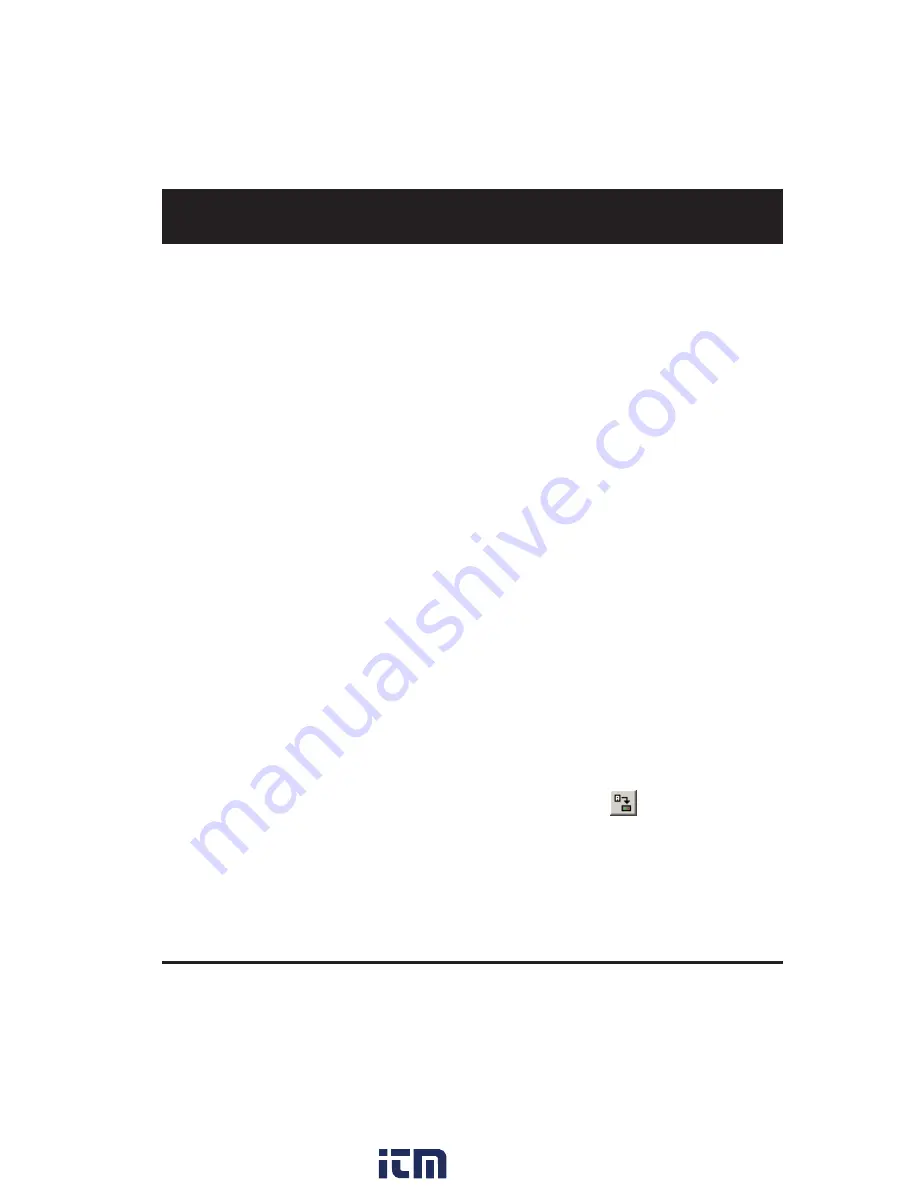
18
Creating Video Formats
Editing Video Formats
You can use VGM to create your own video formats. You can start with a default format in the VGM
format editor, or copy an existing format.
To create a video format:
1. Connect the generator with VGM, and then double-click the generator name.
2. Click the View Formats icon to list the available formats.
3. Right-click a format that is similar to the format you want to create, then select Copy to create a
copy of the format. The name of the new format can be based on the original format, followed by an
underscore and number. But you can use any name.
4. Right-click the copied format in the format list. Select Edit, and then click Yes to open the Format
Editor.
5. Specify the format parameters.
The format editor works as described in the VGM help file, except unlike our other models, the 70x
generators store formats by specific numeric locations, and not by name. The integer portion of
the field defining the horizontal size in millimeters specifies the storage location of the format in the
generator. The physical size entries have no affect on how test images are displayed on the 700A
series.
For example, if you want to save the new format in the location “empty35”, you would enter 35 to
the left of the decimal point in the field for the horizontal size in millimeters. If you do not change
this number, the edited format will replace the previous version of the format (the one you copied
to use as a basis for your custom format) when you upload it back to the generator. You will not get
any warnings that you are about to overwrite a memory location.
Note:
If you do overwrite the format, you can recover the original default format by first clearing
formats and then reloading formats.
6. Select File > Save to save the format on your PC, and then close the Format Editor window.
7. In the VGM data pane, select the format, and click the Send Data icon
to store the format on
the generator.
8. Reload the formats.
www.
.com
1.800.561.8187






















