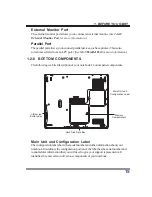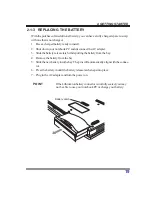23
2. GETTING STARTED
until your operating system is loaded. During booting, your notebook is performing a
standard boot sequence including a Power On Self Test (POST). When the boot
sequence is completed without a failure and without a request for the BIOS Setup
Utility, the system displays the operating system’s opening screen.
The boot sequence is executed when:
•
You turn on the power to your notebook.
•
You restart your notebook from the Windows Shut Down dialog box.
•
The software initiates a system restart. Example: When you install a new application.
2-3-3 BIOS SETUP UTILITY
The BIOS Setup Utility is a program that sets up the operating environment for your
notebook. Your BIOS is set at the factory for normal operating conditions, therefore
there is no need to set or change the BIOS environment to operate your notebook.
The BIOS Setup Utility configures:
•
Device control feature parameters, such as changing I/O addresses and boot
devices.
•
System Data Security feature parameters, such as passwords.
Entering the BIOS Setup Utility
To enter the BIOS Setup Utility, do the following:
1. Turn on or restart your notebook.
2. Press the [F2] key once the flash screen appears on the screen. This will open the
main menu of the BIOS Setup Utility with the current settings displayed.
3. Press the [RIGHT ARROW] or [LEFT ARROW] key to scroll through the other
setup menus to review or alter the current settings.
Summary of Contents for 802MI3BEG8
Page 1: ...EG8L EG8L ST G200 SERIES NOTEBOOK Computer USER S GUIDE October 2002 ...
Page 3: ...2 Thispageisintentionallyleftblank ...
Page 5: ...4 Thispageisintentionallyleftblank ...
Page 9: ...8 Thispageisintentionallyleftblank ...
Page 49: ...48 3 Using Your Notebook PC Thispageisintentionallyleftblank ...
Page 55: ...54 3 Using Your Notebook PC Thispageisintentionallyleftblank ...