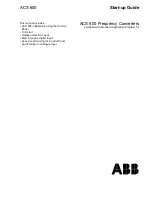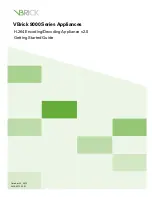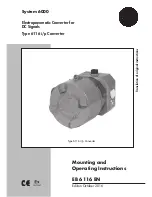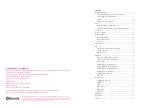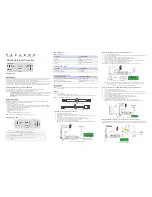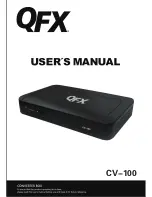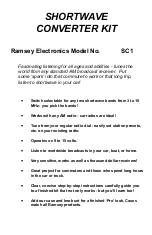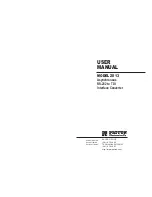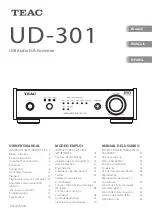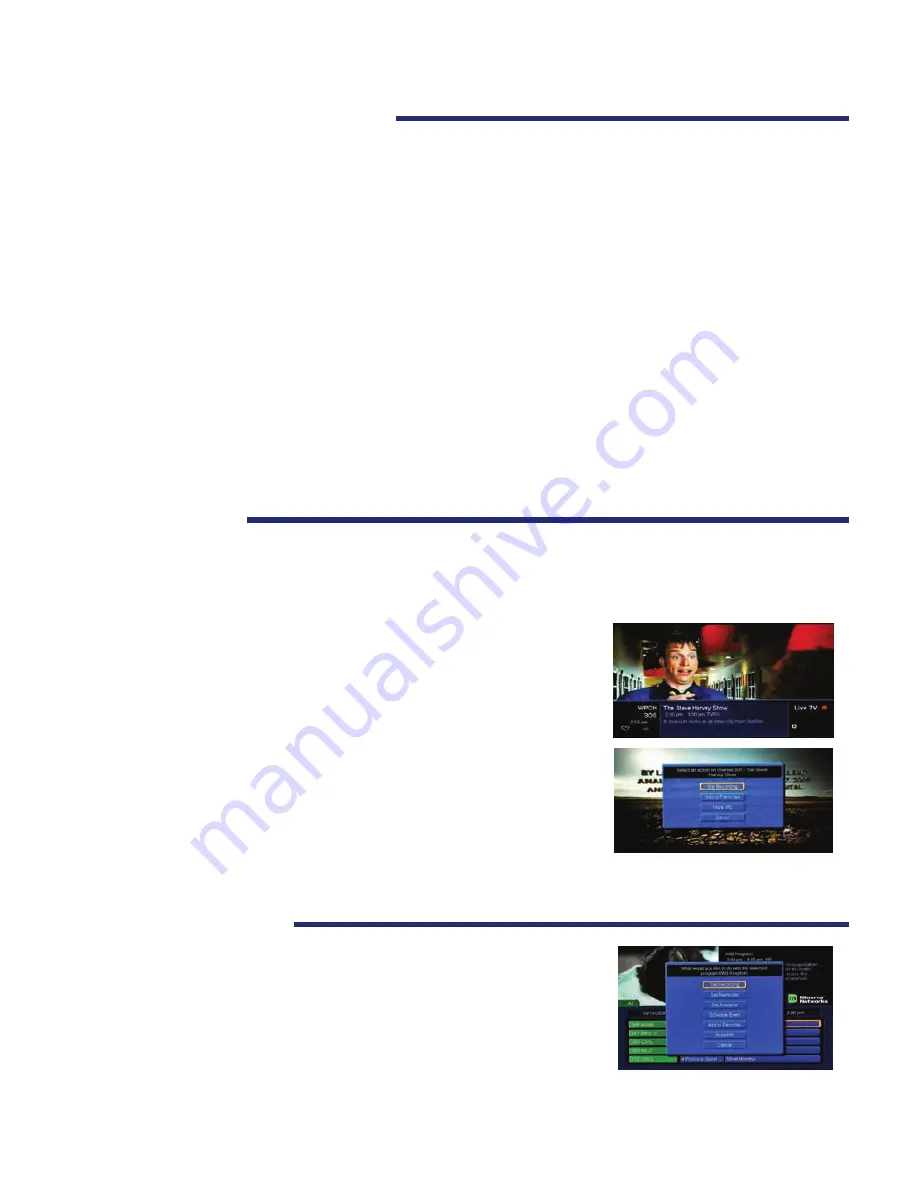
Your provider may need to send the subscriber messages on technical issues, events, product updates,
outages, or other pertinent information. This will be done through the message screen. Please explore
this feature on a regular basis to stay up-to-date on information coming to you.
You may also notice an information box while viewing a program. This will advise you to check the
messages.
To use other features in the Vault or Menu, please refer to the Advanced Settings section.
PVR stands for Personal Video Recorder. The PVR enables you to record a live event or a program
scheduled in the future. The
PVR Quick Reference Menu
(within the
Menu
section) allows you to organize and
watch previously recorded videos.
Recording a LIVE program (3 options)
8
Accessing Important Messages
1. If the message box appears while you are watching TV, press
OK
and the message will appear.
2. To retrieve messages, press the menu button, scroll to Vault and press ok.
3. Scroll down to
Messages
and press
OK
. Messages will appear. You can delete messages by
pressing OK and choosing the “delete” option.
4. Press the
EXIT
button on the remote to leave the message section.
PVR Capabilities
Schedule a Recording
2. Press
OK
on the remote while watching a program
and a
Select An Action Box
appears. Choose
Start Recording
and recording will begin immediately.
1. While you are watching a program, press the
RECORD
button
on your remote. A red light will turn on in the info bar of the
set top box and recording will begin immediately.
3. Press
GUIDE
, highlight a program you want to record using the arrow buttons, and press
RECORD
.
If the program is currently on, recording will begin immediately.
1)
Press
GUIDE
on remote
2)
Arrow to the program you want to record
3)
Press
OK
4)
Select
Set Recording
, press
OK
5)
A red record icon will appear next to the program
you are scheduled to record.
Option #1: Record through guide
Accessing Messages: