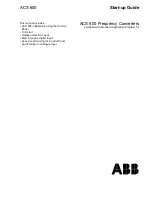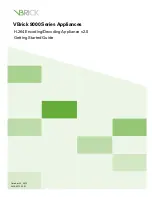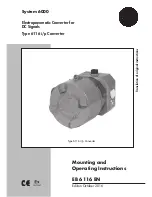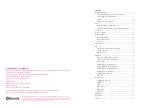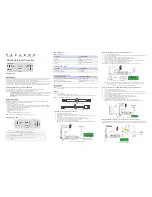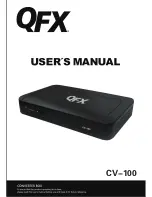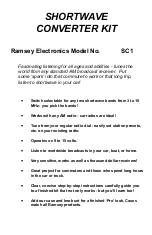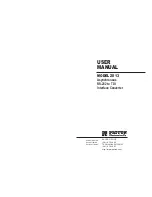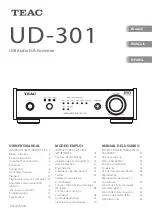The On Screen Guide functions as the main tool to control the programs you watch. This section describes
the features and how to use the guide. On your remote press the
GUIDE
button to view the guide.
Preview Screen
– on the top left of the screen is a small screen version of the current program your TV is
tuned to or you have chosen to preview.
Program Description
– Information about the program showing will appear on the top right of the
preview screen. The information will change as you scroll through the channels, but the Preview screen
will remain the same.
Tab Headers
– Tab headers will show on the centre left of the screen. These tabs show channel
groupings names. Pressing the guide button repeatedly will scroll through the tabs. Once you have
gone through all the headings, you will return to your previous program.
Use the arrow keys on your remote to scroll up or down for more channels, or across for future
programming on those channels.
Purple Background
– movie being played
Blue Background
– regular programming
The Guide
6
Guide Screen
Tabs Headers include:
Subscribed
– A list of the channels which you are subscribed.
Favourites
– A list of the channels you have programmed in as your favorites. See Programming
Favorites Section on how to program a favorites list.
HD
- A list of high definition channels offered.
All
- A list of all channels that are offered by your provider. Any channels that come up as black
text under the “All” tab are channels that you have not subscribed to. If you would like these
channels, please contact your provider.
Channels
– The list of current and future programming, including channel numbers, program
name, and time of programming (for example: ABC, NBC, CBS, History, etc.) are presented down the left side.
Scrolling Through the Guide
Choose a Program
To preview a current program listed on the guide; press okay once. The top Preview Screen will change
to show what is currently playing. Press
OK
again for full screen viewing of that channel.