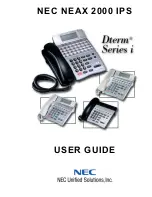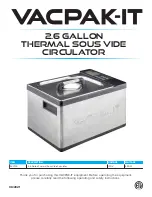6
© 2018 QSC, LLC. All rights reserved. TouchMix is a trademark, and QSC and the QSC logo are registered trademarks, of QSC, LLC in the U.S. Patent and Trademark office and other
countries. Windows is a trademark of Microsoft Inc. iTunes, macOS, Logic Pro, and GarageBand are registered trademarks of Apple Inc. Cubase is a trademark of Steinberg Media
Technologies GmbH. Pro Tools is a registered trademark of Avid Technology, Inc. All other trademarks are the property of their respective owners.
http://patents.qsc.com.
Mailing Address:
QSC, LLC
1675 MacArthur Boulevard
Costa Mesa, CA 92626-1468 USA
Telephone Numbers:
Main Number: +1 (714) 754-6175
Sales & Marketing: +1 (714) 957-7100 or toll free (USA only) (800) 854-4079
Customer Service: +1 (714) 957-7150 or toll free (USA only) (800) 772-2834
Facsimile Numbers:
Sales & Marketing FAX: +1 (714) 754-6174
Customer Service FAX: +1 (714) 754-6173
World Wide Web:
www.qsc.com
E-mail:
[email protected]
[email protected]
[email protected]
Apple GarageBand 10
macOS
1. Open GarageBand and create a new project. You will be prompted to select
the kind of project (Figure 20). Select
Empty Project
and click
Choose
.
2. To add your first track, select an input (Figure 21) and at
My instrument
is connected with:
, select
QSC TM30 Pro
. At
I hear sound from:
, also
select
QSC TM30 Pro
. Click
Create
.
3. Repeat this for all the remaining inputs and tracks.
4. So you can record on all tracks at the same time, you will need to expose
the
Record
and
Input Monitoring
buttons on each track. To do this, go
to
Track > Track Header
(Figure 22) and select
Show Record Enable
Button
. Then go to
Track > Track Header
and select
Show Input
Monitoring Button
.
Note that when you monitor the mix on GarageBand, it sends the mix only to
inputs 1 and 2 on the TouchMix-30 Pro. This cannot be rerouted.
Also, when you monitor an input, GarageBand sends the audio only to Inputs 1
and 2. To listen to Inputs 1 and 2 on the TouchMix, touch the
Rec/Play
button
and select the
Track
buttons for Inputs 1 and 2. The
Track
button background
turns green when it is selected.
— Figure 20 —–
— Figure 21 —–
— Figure 22 —–