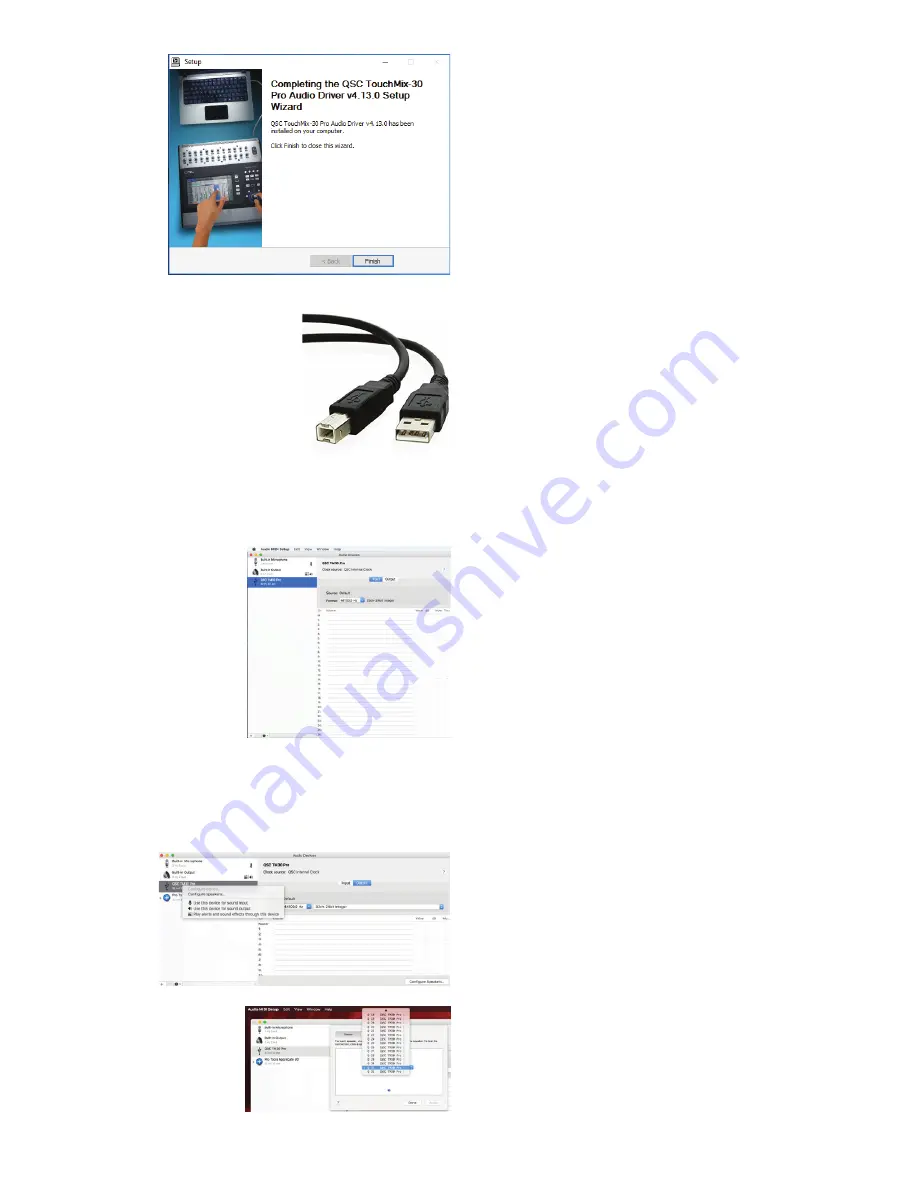
2
Connection
1. Use a Type B USB cable (Figure 4) to connect the mixer's
USB DAW
port to a
USB port on your computer.
— Figure 4 —–
— Figure 5 —–
1. In the list of audio output devices, select
QSC TM30 Pro
device in the Audio
MIDI Setup list. Then right click on it and select
Use this device for sound
output
. See Figure 6.
2. Click
Output
; then click
Configure Speakers…
at the lower right.
3. Verify that
Stereo
is selected. Click
Left Front
and select
Q 31
. Click
Right
Front
and select
Q 32
(Figure 7). This will route iTunes music to the mixer’s
2-Trk PB
channel.
Any other pair of channels may be used instead, but the
mixer would need to be in DAW mode, with
Track
selected as their input
source.
4. Click
Done
.
— Figure 6 —–
— Figure 7 —–
Configuring iOS Core Audio
1. To connect a TouchMix-30 Pro to a Mac DAW, start by connecting a Type B
USB cable (Figure 4) to the
USB DAW
port on the mixer. Then connect the
other end to your computer’s USB jack.
2. On the TouchMix, push
Rec/Play > Recording Mode >
and select
Multitrack DAW
.
3. Open the Audio MIDI Setup utility on the Mac (
Finder > Applications >
Utilities > Audio MIDI Setup
). If the audio window isn’t already visible, go
to the Window tab and select
Show Audio Devices
.
4.
QSC TM30 Pro
will appear in the Audio Devices window (Figure 5). Select
the mixer and make sure the sample rate on the computer matches that of the
mixer. The TouchMix sample rate may be set from its
Rec/Play
screen.
6. The installer will copy the files to the selected location. When it is done it
will present a message that the driver has been installed on your computer
(Figure 3). Click
Finish
.
— Figure 3 —–
Configuring Apple iTunes Playback
























