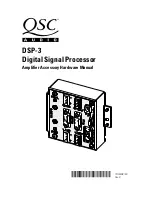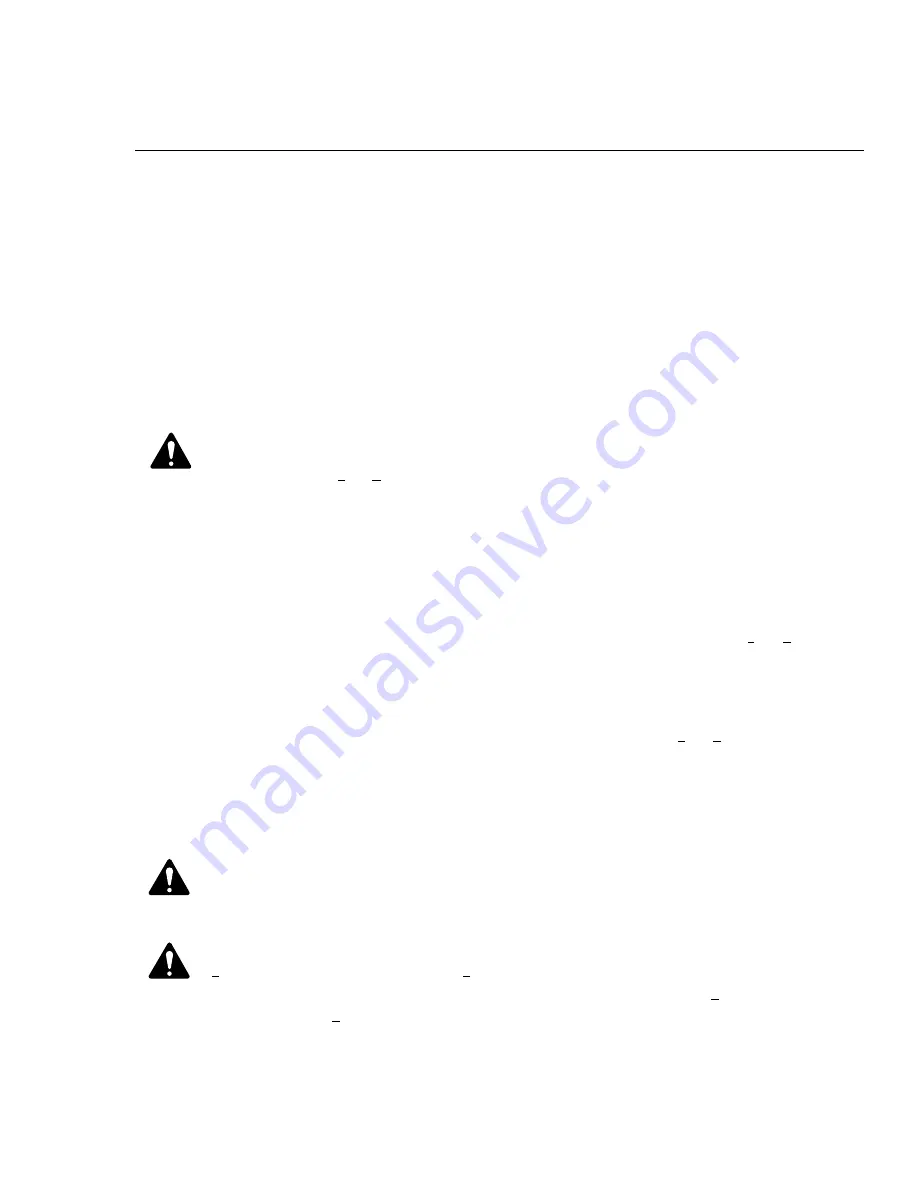
Section 1:
Introduction-
Quick Start
The last applied configuration that is “running” in the DSP-3 when it is turned off becomes the active configuration again once
the power is turned back on to the DSP-3. This ensures that the system “comes up” just as it was left last time it was powered
down.
If you decide to edit an existing configuration, you will need to “unlock” the configuration after opening it. Just select
Configuration from the Menu Bar, then select Edit. The palettes that were “grayed out” will now appear in their normal,
colored state and you will be able to edit the configuration. After your editing is complete, select
Configuration from the Menu
Bar and then
Apply to DSP.
That’s it for the “Quick Start”. For more information, review this manual and the software’s help file.
11
n
Now select the OUT1 icon from the same palette (left click on the OUT1 icon). Move your pointer into the upper right area of the
workspace, in line with the IN1 object you just placed, and left click again. The OUT1 object should appear.
n
Select the GAIN icon in the MISC PROCESSORS palette (it looks like a little wedge and is the left-most icon in this palette). Move your
pointer to the workspace in between (and in line with) the IN1 and OUT1 objects; click the mouse button again. The GAIN object should
appear.
n
Go to the DRAWING TOOLS palette and select the DRAW (pencil) icon. Notice that the IN1 object has a small yellow-colored “node”
on its right side. This is its connection node or the point that “wires” are drawn from. Similarly, note the same yellow-colored nodes on the
GAIN and OUT1 objects. Draw a “wire” from the IN1 object to the left side of the GAIN object. Draw another “wire” from the GAIN object
(right side) to the OUT1 object.
The DRAW tool works by clicking on one of the nodes that you want to draw a wire between, then, while holding down the
mouse button, dragging the wire to the other node. You can change the drawing mode from click-drag-release wiring to
click-click wiring in the
Tools, Options dialog box; select the Drawing tab and make any desired drawing “behavior” changes.
n
When everything is placed on the workspace and connected with “wires”, go to the Menu Bar and select Configuration, then Apply
to DSP (or just click on the “Apply to DSP” icon in the DSP Tools palette). This will send your configuration (and any object parameter settings)
from the computer to the DSP-3. The DSP-3’s outputs will be muted while the configuration is loaded. For complex configurations, this could
take several seconds.
n
If you have active audio inputs connected to the DSP-3 and the amplifier’s gain is sufficient, you will probably hear your audio material
at this point. If not, double-click on each of the GAIN objects and increase the gain setting as required.
Also in the Tools, Options dialog,
the
DSP tab has settings for input and output sensitivity for the DSP-3; these may require adjustment dependant on your particular set up.
n
The
Communication Status pane should indicate “ONLINE” and the Configuration Status pane should indicate “ACTIVE”. If you get
an error message when applying the configuration to the DSP-3 (i.e. “Failed to connect to DSP-3”) check the cable connection between the
DSP-3 and the computer’s COM port. Ensure that the correct COM port is selected in Signal Manager’s
Tools, Options, DSP settings dialog
box.
n
Repeat the above procedure, this time using IN2, OUT2 and a GAIN object. This will give you a signal path with gain adjustment for
channel 2. Be sure to “Apply to DSP”. This sends your updated configuration from your computer to the DSP-3.