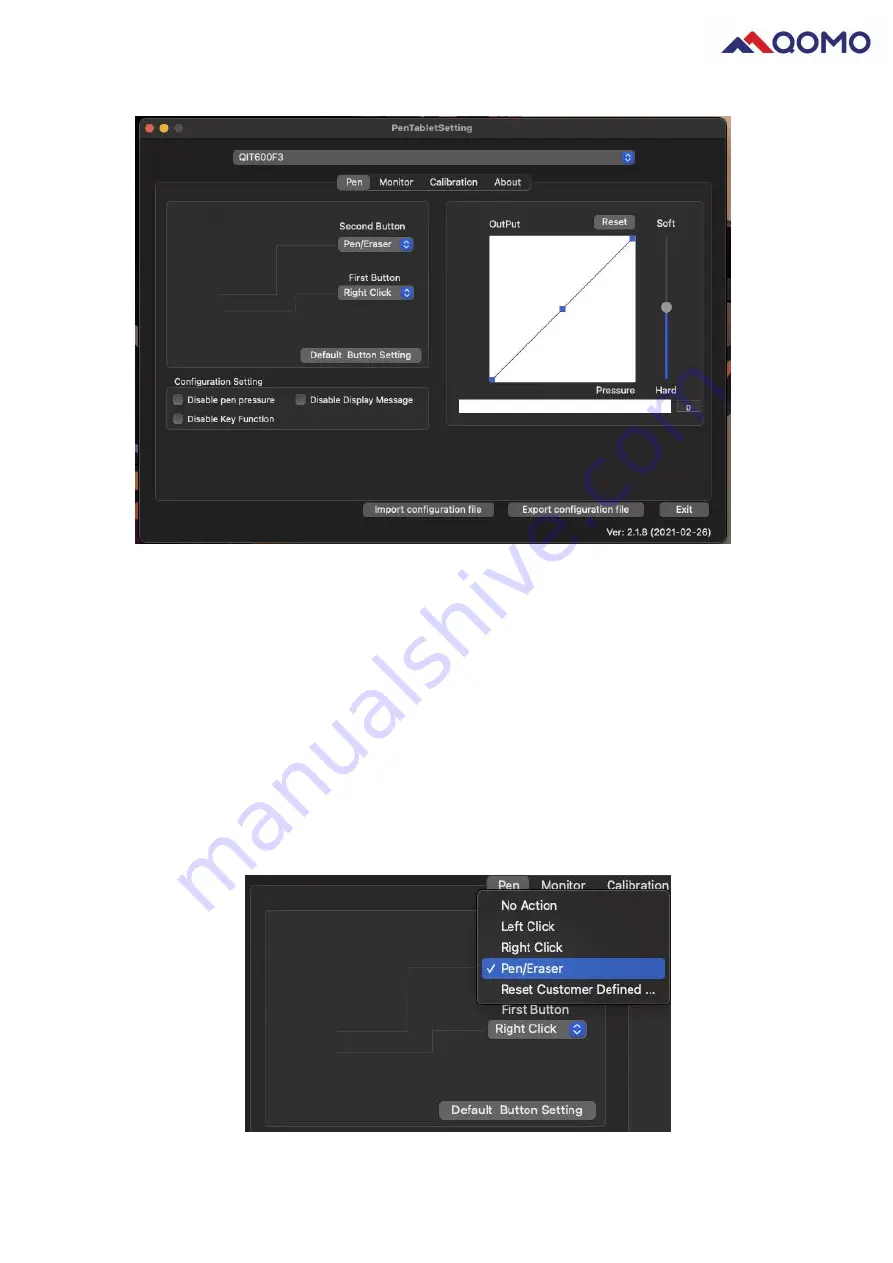
15
3-4. Introduction to Driver Interface
There are 4 menus in driver control panel, including: Pen, Monitor, Calibration.
1. Pen: To set the basic functions of handwriting pen and the custom functions of pen buttons;
2. Monitor: Monitor mapping;
3. Calibration: Click this menu to enter the screen calibration interface.
4. About: Shows software version
3-5. Pen Button Setting
Set the button function of pen. It can completely replace the mouse when it is working.
Summary of Contents for QIT600F3
Page 1: ...1 QIT600F3 User Manual ...





































