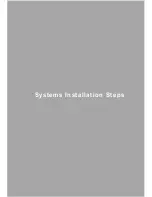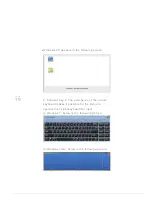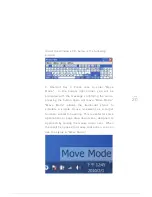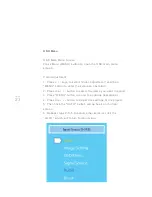PAGE
08
PAGE
07
■
Unless there is normal ventilation, or do not place it
in a confined location.
■
Do not put any object into this product through the
holes of the chassis, or else it may cause a fire.
Do not personally touch, due to the danger of high
voltage electric shock, compartment bits or short
circuit parts. Do not risk placing any liquid near
the product or allow any liquid to spill onto the
product.
■
To avoid damage to internal components and
prevent battery leakage, do not put this product on
the surface with vibrations.
■
Do not put device with motion near monitor or it
may cause a short circuit or damage. It cannot be
expected to be placed near devices with spinning
motions such as transferring devices like hard
drives, CD drives, or even a lithium exposure risk
group. Do not place product with any risk of the
vibration environments.
Product Maintenance
Do not attempt to service this product, because
opening or disassembling this product’s chassis
will give you a risk of high voltage parts or other
hazards. Please request professional service
personnel.
In the following cases, where the appliance's
power plug is from the wall outlet, then contact
professional service personnel:
■
Power cord or plug is damaged, cut, or has abrasion
■
Liquid has been spilled into the product
.
■
Product is exposed to rain or environment with
water
.
■
Products have been dropped or damaged
.
■
Product's performance shows significant difference
that calls for the need for maintenance
.
■
In accordance with the instructions, you cannot
properly operate the product
Note: Please follow the instructions to adjust
controls, adjustments due to errors will damage it,
and it will result in professional and technical
personnel requiring more time to restore the
normal conditions of the product.
Careful Use of Power
■
Please use your screen with the correct local
voltage power line.
■
The screen should be installed near the outlet and
should be easy to plug it in position.
■
To monitor the power supply interruption, please
hold the plug and pull from the wall socket the
plug. Do not pull the power cord to interrupt the
power supply monitor.
■
Do not allow any objects on the power cord. Do not
trample the power cord.
When the following conditions occur, unplug the
monitor’s plug from the wall outlet:
■
If you have a period of time of not using it.
■
When the power cord or plug fails or is frayed.
■
If the product is dropped from a height or chassis
receives damage.
■
Significantly reduced product performance, on
behalf of needed maintenance.
Summary of Contents for QIT600
Page 1: ......
Page 3: ...PAGE 01 Product Features...
Page 5: ...PAGE 01 PAGE 03 LCD Monitor Special Considerations...
Page 7: ...PAGE 05 Precautions...
Page 13: ...PAGE 11 Package Contents...
Page 15: ...PAGE 13 Monitor Appearnce Overview...
Page 17: ...PAGE 15 Side View Screen Tilt Adjustment...
Page 18: ...PAGE 16 Systems Installation Steps...
Page 26: ...PAGE 24 Contrast...
Page 27: ...PAGE 25 Brightness...
Page 28: ...PAGE 26 Color Adjustment...
Page 29: ...PAGE 27 Color Temperature...
Page 32: ...PAGE 30 1 Clock...
Page 33: ...PAGE 31 2 Phase...
Page 34: ...PAGE 32 3 Sharpness...
Page 35: ...PAGE 33 4 Horizontal Position...
Page 38: ...PAGE 36 1 Horizontal Position...
Page 39: ...PAGE 37 2 Vertical Position...
Page 40: ...PAGE 38 3 OSD Timer...
Page 43: ...PAGE 41 1 Input Signal Selection...
Page 44: ...PAGE 42 2 D SUB VGA...
Page 51: ......