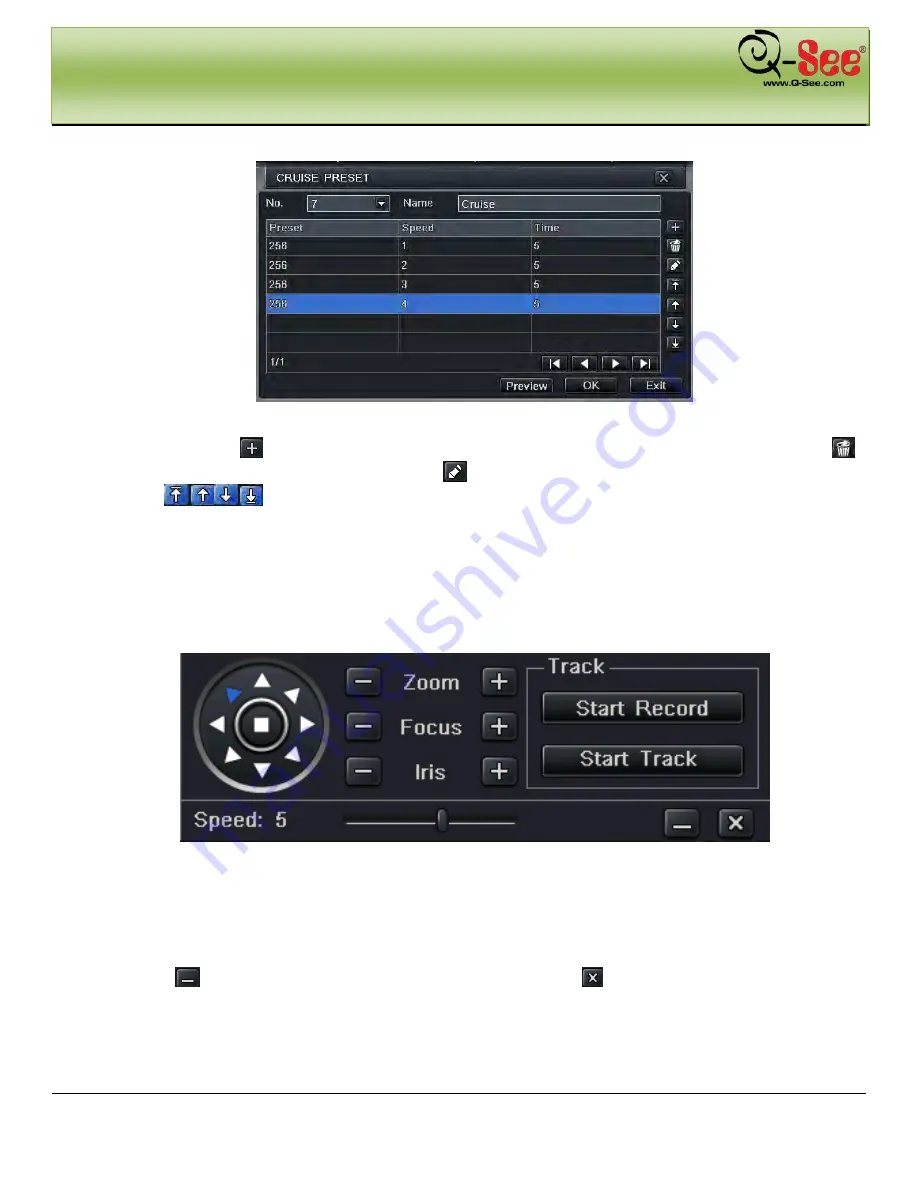
MAIN MENU SETUP GUIDE
QT428 User Manual
43 |
P a g e
Fig 4-42 Cruise Set-Modify Cruise Line
b. Click Add icon
to set the speed and time of preset point; select a preset point, click Delete icon
to delete that preset point; click Modify icon
to modify the setting of a preset point. User can
click
icons to adjust the position of preset point. Click Preview button to preview the cruise
line, click OK button to save the setting, click Exit button to exit current interface.
c. Select a preset point in the cruise line list box, click Delete button to delete that cruise line; click Clear all
button to clear all cruise lines from the list box; click OK button to save the setting; click Exit button to exit
current interface.
Step4:
In the Advance interface, click track “Set” button, a dialog box will pop-up as Fig 4-43:
Fig 4-43 Track Set
a. User can control the dome rotating up, up left, down, right down, left, left down, right and up right and stop
rotating; adjust the rotate speed and the value of zoom, focus and iris of the dome; click Start Record
button to record the moving track of PTZ, click this button again to stop recording; click Start track button
to play recorded track, click this button again to stop play.
b. Click
icon to hide the tool bar, right-key can display it; click
icon to exit the current interface.
Step 5:
In the Advance interface, click “default” button to restore default setting; click “apply” button to save the
setting; click “exit” button to exit current interface.






























