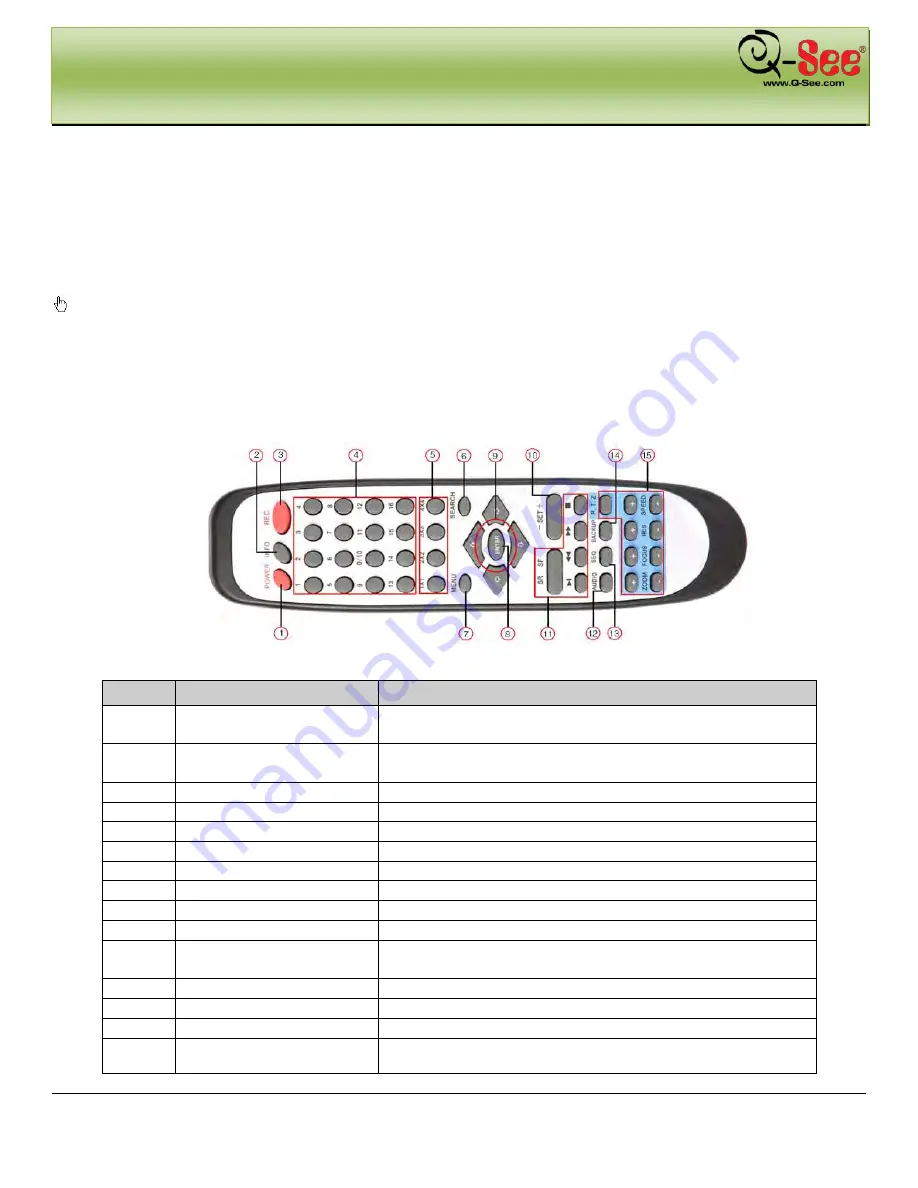
GETTING STARTED
QT428 User Manual
11 |
P a g e
2.4 Remote Control
The remote control uses two AAA size batteries. Instructions for operation are as follows:
Step 1:
Open the cover of the Remote Control
Step 2:
Place batteries making sure the poles are correct (+ and -)
Step 3:
Replace the battery cover
If the remote does not work check the following:
1. Check the pole position of the batteries
2. Check the remaining charge in the batteries
3. Check to make sure the sensor on the DVR is clear
4. If it still doesn't work, contact Q-See for a replacement
Figure 2-5 below illustrates the Remote Control functions as follows:
Fig 0.5 Remote Control
Item
Name
Function
1
Power Button
Soft switch off to stop firmware running. Do it before
power off.
2
INFOR Button
Get information about the DVR like firmware version, HDD
information
3
REC Button
To record manually
4
Digital Button
Input digital or choose camera
5
Multi Screen Button
To choose multi screen display mode
6
SEARCH Button
To enter search mode
7
MENU Button
To enter menu
8
ENTER Button
To confirm the choice or setup
9
Direction Button
Move cursor in setup or pan/title PTZ
10
+/- Button
To increase or decrease the value in setup
11
Playback Control Button
To control playback, Fast forward/rewind/stop/single
frame play
12
AUDIO Button
To enable audio output in live mode
13
Auto Dwell Button
To enter auto dwell mode
14
BACKUP Button
To enter backup mode
15
PTZ Control Button
To control PTZ camera:
Move camera/ZOOM/FOCUS/IRIS/SPEED control





























