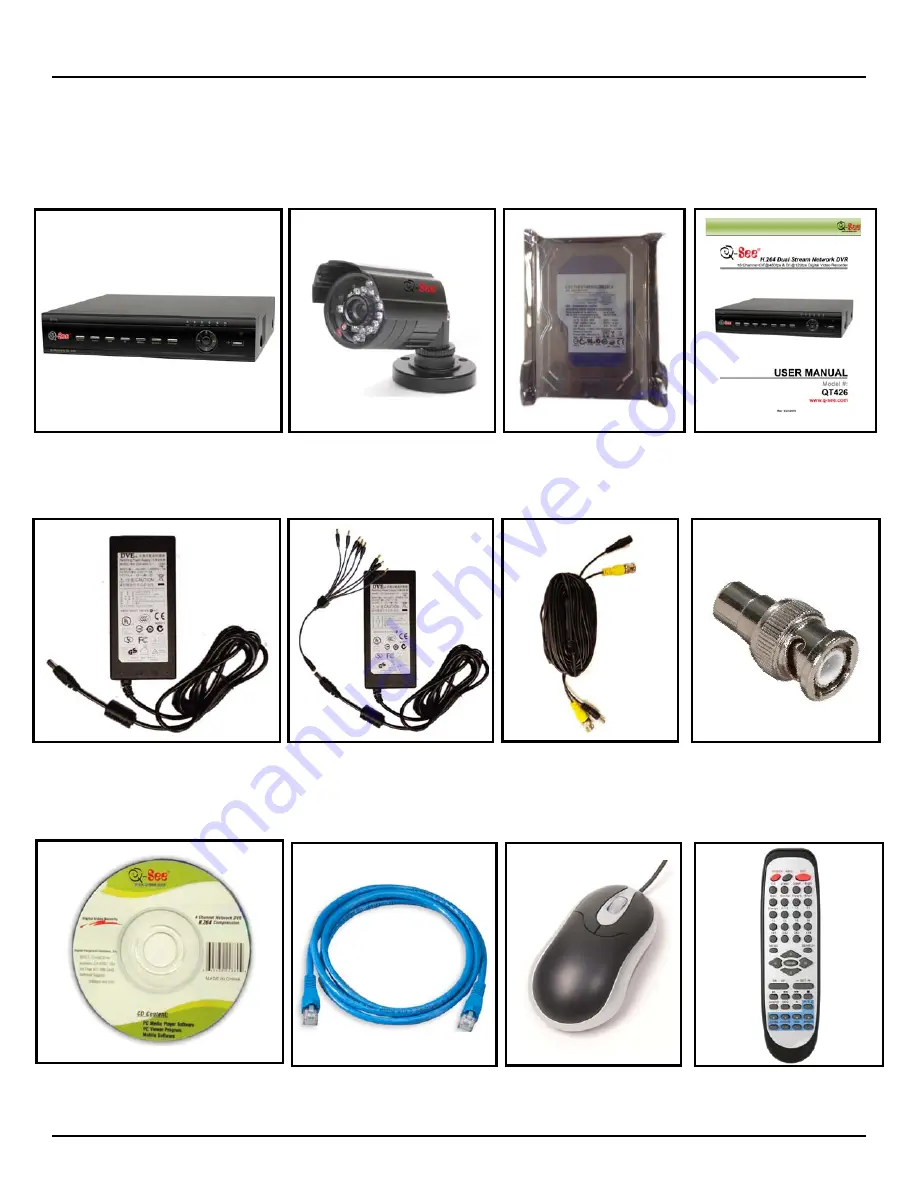
Q-SEE QUICK INSTALLATION GUIDE
M
M
O
O
D
D
E
E
L
L
N
N
U
U
M
M
B
B
E
E
R
R
Q
Q
T
T
4
4
2
2
6
6
-
-
8
8
1
1
1
1
1 | P a g e
8 - Color CMOS Cameras with Stands
(4) QSM1424C (6mm Lens)
(4) QSM1424W (3.6mm Lens)
Remote
Control
USB 2.0
Mouse
Ethernet
Cable
BNC (M) – RCA (F)
Adapter
Camera Cables
(8 Included)
Power Supply &
8 -Way Splitter
For Cameras
Pre-Installed
Hard Drive
Software
CD
User’s
Manual
Power Supply
For DVR
QT426 DVR
PART 1 - PACKAGE CONTENTS































