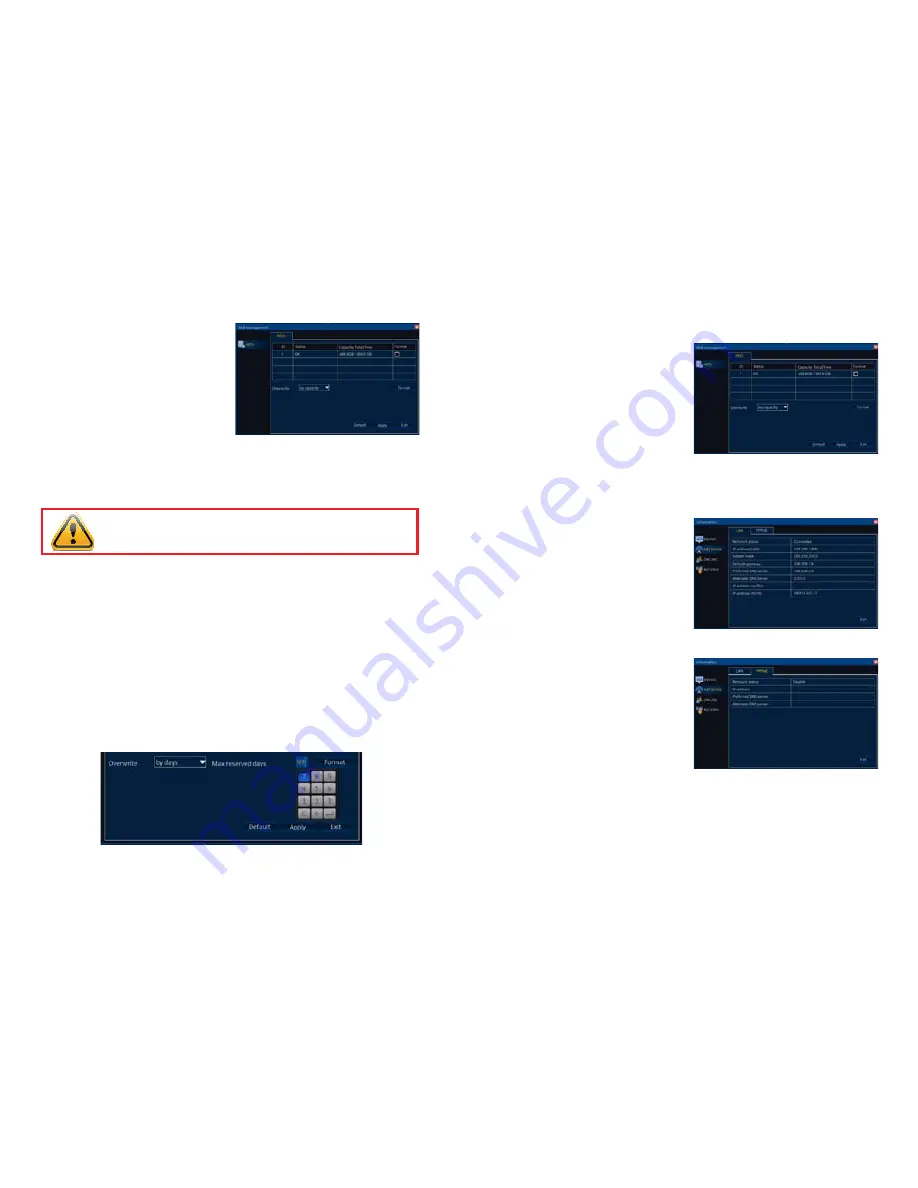
42
43
5.3 DISK MANAGEMENT
This menu allows you to manage and monitor the hard drive(s) mounted within your DVR. You
can check drive capacity, set overwrite status and format a new or existing hard drive.
PICTURE 5-15
PICTURE 5-16
Clicking on this menu from the
Main
menu
will show the status of any hard drives
mounted in your system. It will show the
current capacity and available free space.
You are also able to format any mounted hard drive by selecting the
Format
box next to the
desired drive and then clicking on the
Format
button. Please see
Chapter 7
for instructions
on mounting or replacing a hard disk drive.
OVERWRITE
Like any computer hard drive, saving files - in this case video recordings - will eventually fill
it to capacity. When the drive is full, no more files can be written to it and recording will stop.
For that reason, the DVR is configured to overwrite older files when it is full. Depending on
your settings, drive size and the number of recordings, this can be as soon as a week to a
month. You can lock critical recordings in the Search menu as shown in
Section 4.8 File
Management
. This means that the DVR will record around them until you unlock them.
Another option is to set the DVR to overwrite after a certain number of days. Select this option
from the pull-down and then set the desired maximum number of days (up to 99). You will
need to use the “
C
” key in the
Virtual Keyboard
to clear the current settings. Be aware that if
your drive fills up before that time, your DVR may stop recording.
CAUTION!
Formatting the hard drive erases all video data! This step cannot
be undone!
5.4 INFORMATION
As its name implies, the sole purpose of this menu is to provide information about the status
of various aspects of the DVR. With the exception of online users, you will not be able to
change anything using this menu.
DEVICE
This window shows the serial number, version
of firmware (the software that runs the DVR)
and the MAC ID of your system. The Device
Name and Device ID may be set in the
System
menu and the MAC ID is set by your
network.
PICTURE 5-17
PICTURE 5-18
PICTURE 5-19
NETWORK
Consisting of two tabs, this menu shows your network status.
LAN
This shows the status of your local area
connection (LAN), which is your business or
home network centered around your router.
The IP address shown at the bottom is the
address used to access your DVR remotely
from the Internet (WAN).
PPPoE
If your DVR is connected directly to your
Internet Service Provider (ISP) through a
modem, then this window will contain the
information regarding your connection. You
will need to get this information directly
from your ISP and enter it according to the
instructions in the
Remote Monitoring
Guide
.
If you have a more conventional connection through a router, the information windows will be
empty.
























