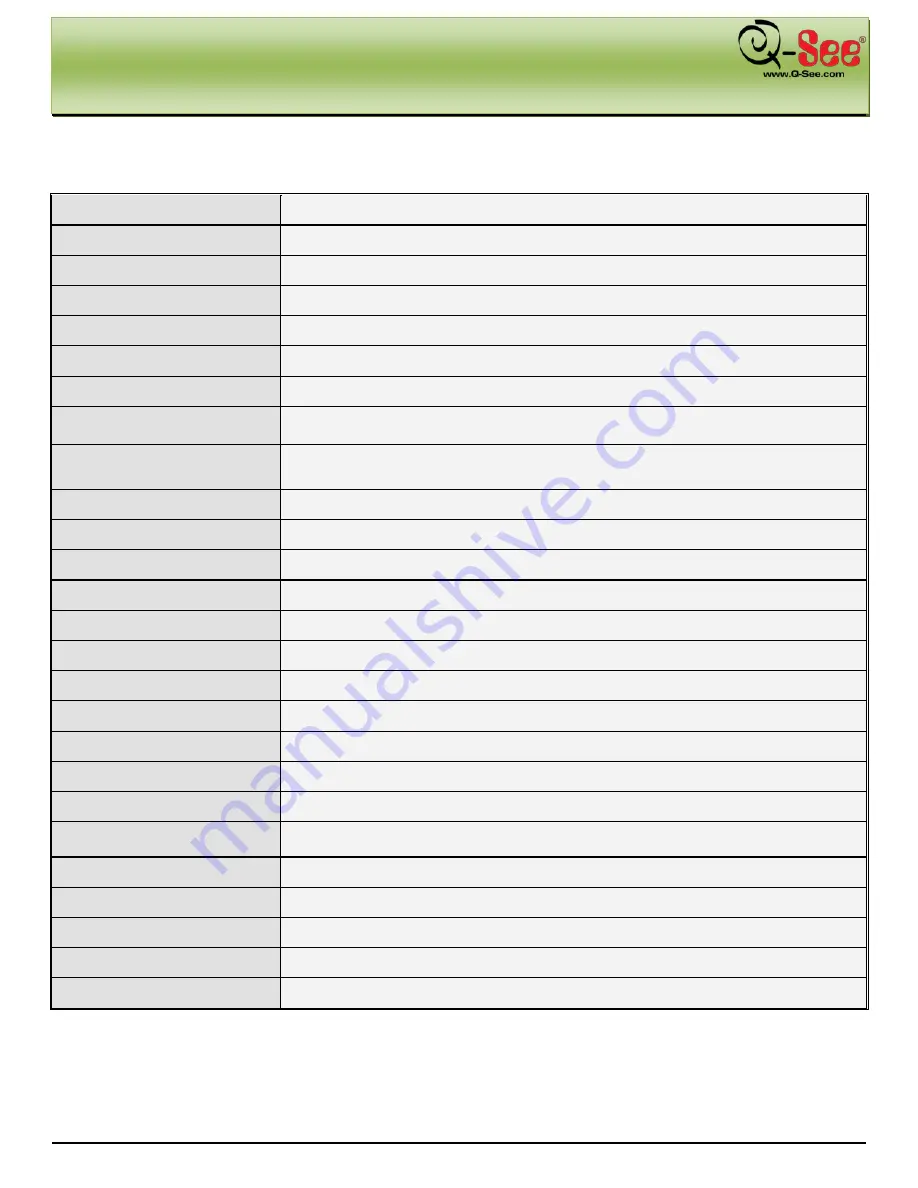
SPECIFICATIONS
QR40198 User Manual
36 |
P a g e
Chapter 7: Specifications
Model
QR40198
Video System
NTSC / PAL(Optional)
Compression Format
Video
:
H.264 / Audio
:
8kHz*16bit ADPCM
Video Input/Output
8-CH BNC Input/ 2-CH BNC Output
Audio I/O
1-CH RCA audio Input / 1-CH RCA audio Output
Display Resolution
D1
:
704
×
576(PAL) 704
×
480 (NTSC)
Frame Rate
Single CH PAL
:
25 fps
,
NTSC
:
30 fps
Recording Resolution
PAL: CIF(352*288), HD1(704*288) D1 (704*576
)
NTSC:CIF(352*240),HD1(704*240) D1 (704*480)
Recording Frame Rate (shared)
PAL
:
50 fps@D1, 100 fps@HD1, 200 fps@CIF
NTSC
:
60 fps@D1, 120 fps@HD1, 240 fps@CIF)
HDD
1 SATA HDD, up to 1024GB
;
USB removable HDD
Video Mode
Always / schedule / manual /motion detection / sensor triggered
Record Pack Time
15/30/45/60min
Video backup
USB flash disk / removable HDD
,
USB Burner, Network backup to AVI File Format
Playback Mode
PLAY /SLOW /FWD/Frame by Frame
Alarm I/O
8-CH alarm inputs, 2-CH alarm output
Alarm Type
Motion/
sensor triggered/Video loss/HDD Space/HDD Loss
PTZ Control
Built-in RS-485 port, supports PELCO-P & PELCO-D
USB 2.0 Port
Supports USB mouse
,
removable HDD
,
USB
flash drive to backup to AVI file and upgrade system
Ethernet
One RJ-45 10M/100M self-adaptable Ethernet interface
Network Protocol
Supports TCP/IP, DHCP, UDP, DDNS, PPPOE network Protocol
Network Function
Supports preview live display remotely via mobile phone and real time monitoring via IE-based browser and/
or network, and support parameter setting of DVR remotely
.
Power Consumption
10
~
15W
(exclude HDD)
Power Adapter
DC 12V / 5A
Working Temperature
50°F to 104°F (10
℃
to 40
℃
)
Working Humidity
10%~90%
Dimension (W x D x H)
13” x 3.3” x 19” (330mm x 84mm x 482mm)






































