Reviews:
No comments
Related manuals for QR40198

ES100
Brand: JBL Pages: 2

TVVR30004
Brand: Abus Pages: 162

Terxon MX
Brand: Abus Pages: 82

PPIC90000
Brand: Abus Pages: 88

SHMK10000
Brand: Abus Pages: 2

IPCS82500
Brand: Abus Pages: 119
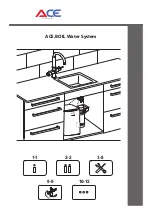
ACE.BOIL
Brand: Ace Pages: 13

ZN-D100VE
Brand: Ganz Pages: 7

VALUE Series
Brand: Ganz Pages: 8

NTD-4101
Brand: Eneo Pages: 52

ONA17AA015
Brand: Onn Pages: 11

CWD2
Brand: Response Pages: 38

B300A-6
Brand: System Sensor Pages: 2

PC-1.5
Brand: Phase Technology Pages: 11
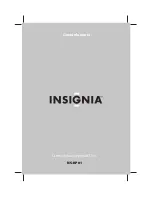
NS-KP01
Brand: Insignia Pages: 28

SIROCCO 150
Brand: PURE Pages: 88

SB4020E0-B0
Brand: Vizio Pages: 20

SD8A240VI-HNI
Brand: Dahua Pages: 29

















