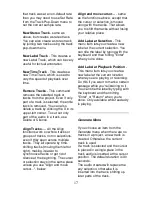17
that track was at a non-default rate
then you may need to use Set Rate
from the Track Pop-Down menu to
set the correct sample rate.
New Stereo Track
- same as
above, but creates a stereo track.
You can also create a stereo track
by joining two tracks using the track
pop-down menu.
New Label Track
- This creates a
new Label Track, which can be very
useful for textual annotation.
New Time Track
- This creates a
new Time Track, which is used to
vary the speed of playback over
time.
Remove Tracks
- This command
removes the selected track or
tracks from the project. Even if only
part of a track is selected, the entire
track is removed. You can also
delete a track by clicking the X in its
upper-left corner. To cut out only
part of the audio in a track, use
Delete or Silence.
Align Tracks...
- All the Align
functions work on whole tracks or
groups of tracks, not on selections,
even if they span across multiple
tracks. They all operate by time-
shifting tracks (moving them left or
right), making it easier to
synchronize tracks or get rid of
silence at the beginning. The cursor
or selection stays in the same place
unless you use "Align and move
cursor...", below:
Align and move cursor...
- same
as the functions above, except that
the cursor or selection is moved
along with the tracks. That allows
you to shift the tracks without losing
your relative place.
Add Label at Selection
- This
menu item lets you create a new
label at the current selection. You
can title the label by typing with the
keyboard and then hitting "Enter"
when you're done.
Add Label at Playback Position
-
This menu item lets you create a
new label at the current location
where you are playing or recording.
Do this if you want to mark a certain
passage while you're listening to it.
You can title the label by typing with
the keyboard and then hitting
"Enter" or "Return" when you're
done. Only available whilst audacity
is playing.
Generate Menu
If you choose an item from the
Generate menu when there are no
tracks in a project, a new track is
created. Otherwise, the current
track is used.
If a track is selected and the cursor
is placed in a single place in the
track audio is inserted at the cursor
position. The default duration is 30
seconds.
The audio created will replace the
any selection, otherwise it is
inserted into the track, shifting up
later parts of the track.