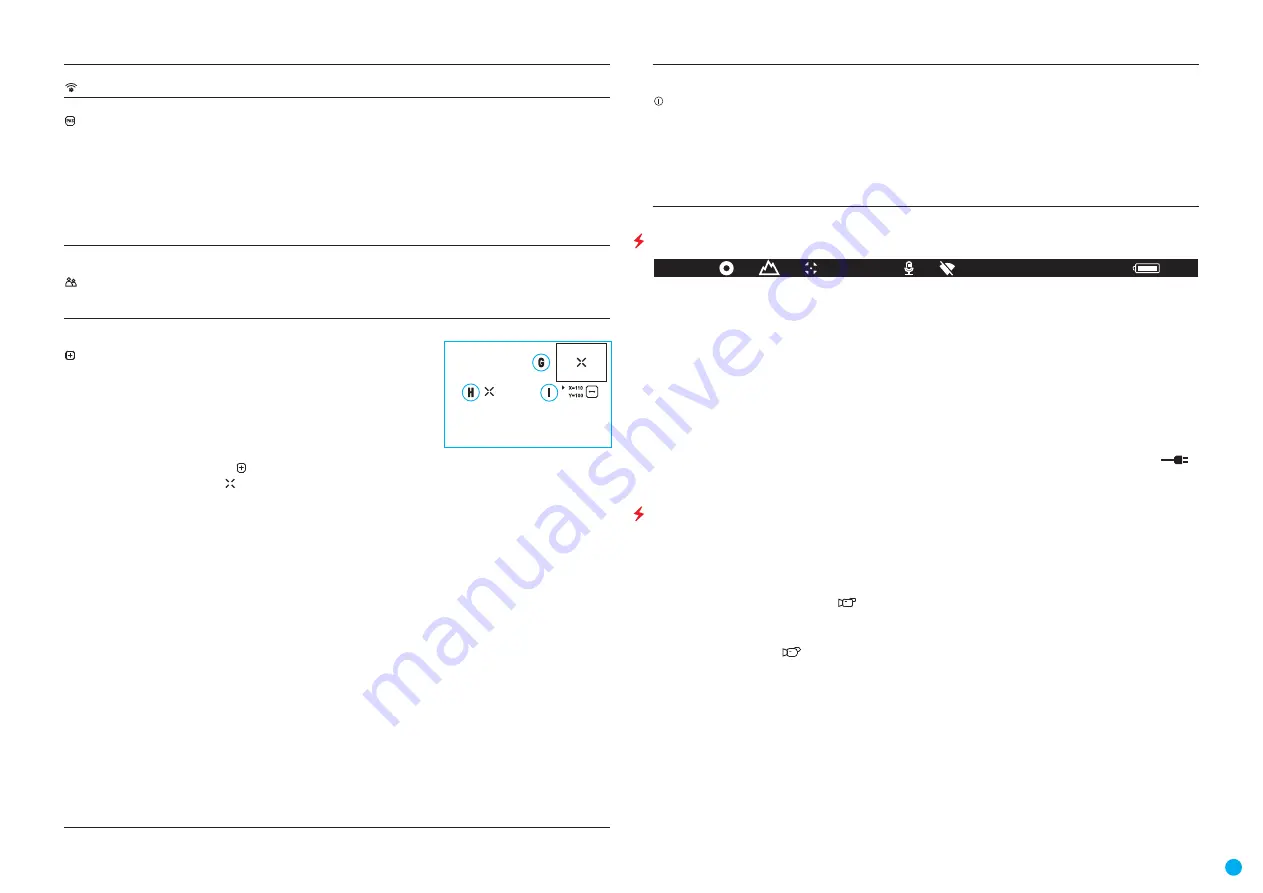
8
THERMAL IMAGING SCOPE
HELION 2 XP50 PRO
Wi-Fi Settings
This menu option allows you to set up your device for operation in a Wi-Fi network.
Password Setup
This menu option allows you to set a password to access your thermal imager from an
external device. The password is used to connect an external device (i.e. smartphone) to your
thermal imager.
•
Enter the Wi-Fi setting submenu with a short press of the M
(9)
button.
•
Enter the Password setup submenu with a short press of the M
(9)
button. The default
password is 12345678.
•
Set the desired password with the UP
(10)
/ DOWN
(8)
buttons (button UP
(10)
to increase
the value; button DOWN
(8)
to reduce). Switch between digits with a short press of the M
(9)
button.
•
Save the password and exit the submenu with a long press of the M
(9)
button.
Access Level
Setup
This option allows you to configure the appropriate access level to your device made
available to the Stream Vision application.
Owner level.
A Stream Vision user has full access to all device functions.
Guest level.
A Stream Vision user only has access to the real time video stream from the
device.
Defective Pixel
Repair
When operating a thermal imager, defective (dead) pixels (bright or dark dots with constant
brightness) may become visible on the microbolometer.
The defective pixels on the microbolometer may
proportionally increase in size when digital zoom is
activated.
Helion 2 PRO thermal imagers allow the user to repair
defective pixels by the firmware-based method or to abort
deletion.
•
Enter the Defective pixel repair submenu with a short
press of the М
(9)
button.
•
Select the icon
with a short press of the М
(9)
button.
•
A marker
(H)
appears on the left side of the display.
•
On the right side of the display appears a ‘magnifying glass’
(G)
- a magnified image in the
frame with a fixed cross, designed for easier detection of a defective pixel and to match the
pixel with the marker, and horizontal and vertical arrows for X and Y axes
(I)
showing the
marker's movement.
•
With a short press of the UP
(10)
/ DOWN
(8)
buttons move the marker to align it with a
defective pixel.
•
Switch the direction of the marker from horizontal to vertical and vice versa with a short
press of the М
(9)
button.
•
Align the defective pixel with the fixed cross in the frame with the UP
(10)
/ DOWN
(8)
buttons - the pixel should disappear.
•
Delete the defective pixel with a short press of the ON
(11)
button.
•
A brief OK message appears in the frame if successful.
•
You can then delete another defective pixel by moving the marker along the display.
•
Exit the Defective pixel repair option with a long press of the М
(9)
button.
Warning!
The display of a thermal imager may have 1- 2 pixels represented as bright white or
coloured (blue, red) dots which cannot be deleted and are not a defect.
RESTORE DEFAULT PIXEL MAP
This option allows you to cancel the deletion of the defective pixels and return them to the
original state:
•
Enter the Restore default pixel map submenu with a short press of the М
(9)
button.
•
Select Yes if you wish to return to default pixel map, or No if you do not.
•
Confirm the selection with a short press of the М
(9)
button.
Device
Information
This option allows the user to view the following information about the device:
द
Full name
द
SKU number
द
Serial number
द
Firmware version
द
Hardware version
द
Service information
•
To display this information on the display, select the Device information menu option using
the UP
(10)
/ DOWN
(8)
buttons and briefly press the M
(9)
button.
STATUS BAR
16x
12:30AM
A
The status bar is located in the lower part of the display and shows information on the actual operating status
of the device, including:
•
Colour palette (shown only if the Black Hot palette is selected)
•
Observation mode
•
Calibration mode (in the automatic calibration mode, three seconds before automatic calibration a
countdown timer 00:01 is shown in place of the calibration mode icon).
•
Current full magnification (for example, 16x)
•
Microphone
•
Wi-Fi connection status
•
Time
•
Battery charge level (if the device is powered by the Battery Pack) or External battery power indicator
(if the device is powered by an external power supply).
VIDEO RECORDING AND PHOTOGRAPHY
Helion 2 PRO thermal imagers feature video recording and photography of the image being observed to the
internal memory card.
Before using this feature please set the date and time (see the corresponding menu options).
The built-in recorder operates in two modes – VIDEO and PHOTO:
VIDEO MODE. VIDEO RECORDING
•
The device is in the VIDEO mode upon turning on.
•
In the top left corner of the display you will see the video icon and the remaining recording time in the format
HH:MM (Hours:Minutes);
12:10.
•
Start video recording with a short press of the REC
(7)
button.
•
Pause video recording with a short press of the REC
(7)
button.
•
Resume recording video with a short press of the REC
(7)
button.
•
Stop recording video with a long press of the REC
(7)
button.
•
When video recording is started the icon disappears and the icon REC and a recording timer in the format
MM:SS (Minutes:Seconds) appears instead;
l
REC | 00:25.
•
Video files are saved to the internal memory card after video recording stops.
•
Switch between modes (Video-> Photo-> Video…) with a long press of the REC
(7)
button.




















