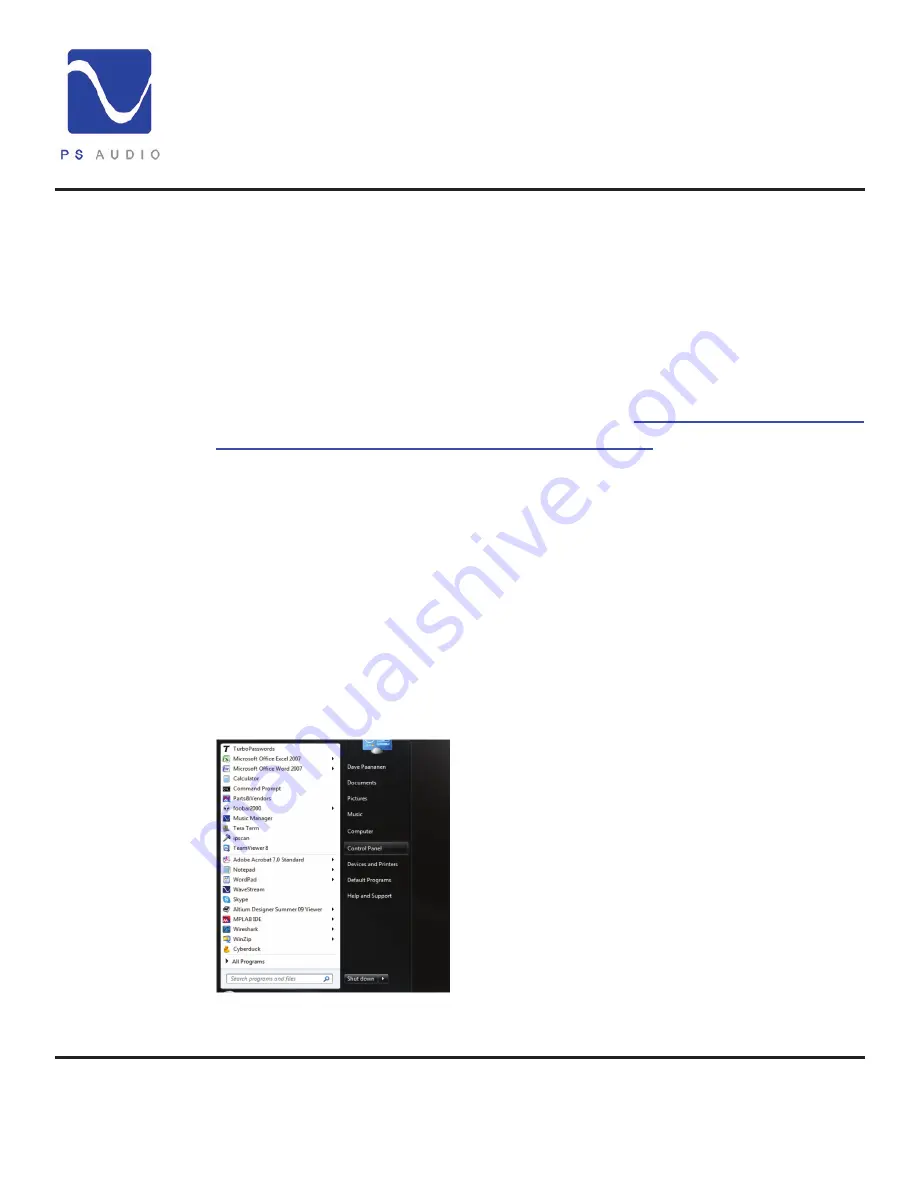
4826 Sterling Drive, Boulder, CO 80301
PH: 720.406.8946 [email protected] www.psaudio.com
Owner’s Guide 9
Owner’s Guide
©2013 PS Audio International Inc. All rights reserved.
®
Owner’s Reference
NuWave Phono Converter
intend to use the computer as a recording or playback device.
If you have USB enabled and are connected to a Windows Computer, you will need to install the
PS Audio Windows Driver available through this link or through our web site. If you are using a
Mac computer it will not be necessary to download and install any drivers as Macs have this driver
built in.
In both cases, Windows or Macs, it will be necessary to setup the NPC on the computer.
Setting up on a Windows Computer (we show setup on Windows 7.0 here) requires the
installation of our USB driver available for free download here:
http://updates.psaudio.com/
MarkIIUSBDriver/PSAudio-USBAudio2.0DriverLatest.zip
Once you have downloaded the driver,
but before you install the driver
, connect the NPC to the
computer’s USB input and make sure USB is enabled. For help enabling USB, see the section
above this titled USB Select.
With the NPC powered on, connected to the computer through a USB cable not to exceed 5
meters in length, (5 meters is generally accepted as the maximum length for a USB cable but
we would recommend something a lot shorter to be safe and yes, the quality of the USB cable
matters a lot to the sound quality. Don’t cheap out) install the driver on your computer.
Properly installed, the driver and NPC are now communicating with other successfully.
It will now be necessary to setup the sample rate and bit depth for the NPC. The computer is now
the master, the NPC the slave, and will control the NPC when USB is enabled.
Open the computer’s
Control Panel
. From the Control Panel open
Hardware and Sound
. From
the Hardware and Sound menu open
Sound-> Manage
Audio Devices
. From the Manage Audio Devices menu,
select the
Recording Tab
. From the Recording tab menu
select
Properties
. You should see Line
PS Audio NuWave
Phono
as one of the devices. Select the NPC. Then select
properties. From the Properties menu select
Advanced
.
If you have PCM selected on the NPC as the audio format
you wish to use, the format select window in the Advanced
Properties window drop down menu will display the available
sample rates and bit depths to choose from. Using the drop
down box as in the picture, select an acceptable sample rate
between 44.1kHz and 192kHz.
We recommend for most users 96kHz and nothing higher. As
previously explained, 96kHz provides full bandwidth for any LP or, for that matter, anything most
Setup on
Windows
Download the
driver
Connect and
power the NPC
Install the new
driver
Setup on a
Windows PC
If you have PCM
selected
Use 96kHz




























