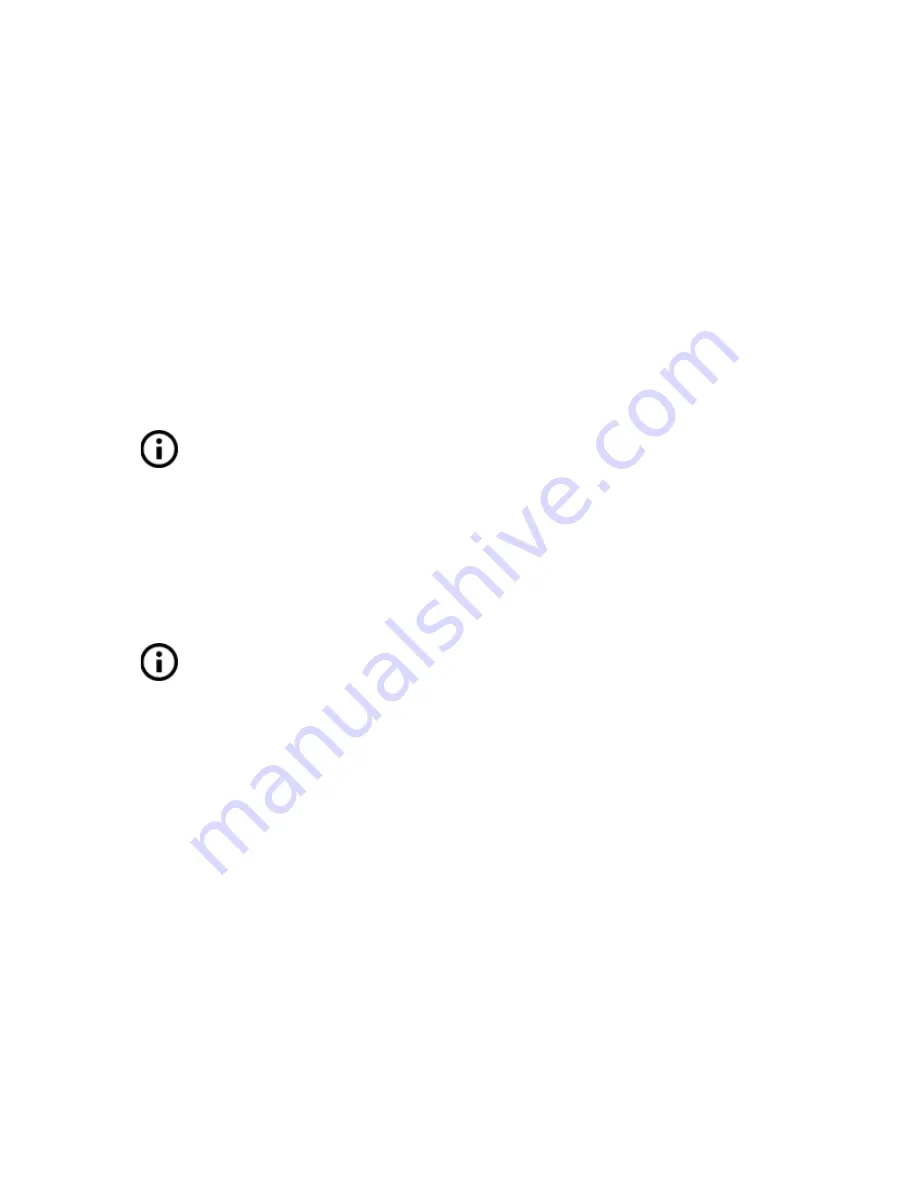
7.2.5 Print speed versus print quality
Printing a small object takes a few minutes, but printing larger models is time consuming
there are prints taking tens of hours. The overall printing time can be changed by different
ways. First way to alter the printing speed is changing layer height in Slic3r upper right
windows shows Print settings option. Default setting is 0.20 mm (NORMAL), you can speed
up the printer by choosing the 0.35 mm (FAST) option. Raising speed will result the model to
be less detailed with visible layer borders. If you prefer quality over speed, choose 0.10 mm
(DETAIL) option. Printing time will double but the model gets the extra detail. Again, higher
printing speed results in less detailed model.
Speed can be changed also while printing. LCD shows the FR 100 % item it’s actual print
speed (feed rate). By turning the LCDknob clockwise you can increase the print speed up to
999 %. However, we do not advise to increase the speed over 200 %. Watch the results of
increased speed on the printed model and adjust the speed eventually.
When increasing the speed always check the model is cooled properly especially
when printing small object from ABS increased speed causes the distortion
(sometimes called “warping”) of the model. You can prevent this issue by printing
more similar objects together layer printing interval is long enough to prevent this
issue.
If the model shows lower quality than desired you can decrease the printing speed turn the
LCDknob counterclockwise. Minimum usable printing speed is around 20 % of nominal
speed.
7.2.6 USB cable and Pronterface
We strongly recommend to use LCD panel while printing on Prusa i3 MK2
Pronterface doesn’t support all functions of a new firmware (e.g. filament change
while printing).
Keep in mind that when printing from the Pronterface the
computer must be connected to
the
printer
during the whole
printing
process
computer must be prevented from sleep,
hibernation or shutting down. Disconnecting the computer during the
ends the
printing
without the option to finish the object.
● Connect the
printer
to the computer with the USB cable.
Summary of Contents for Original Prusa i3 MK2
Page 1: ......
















































