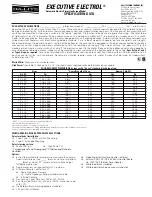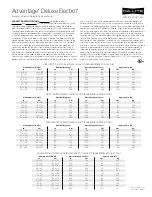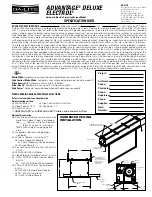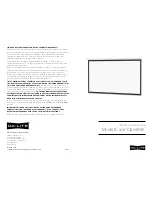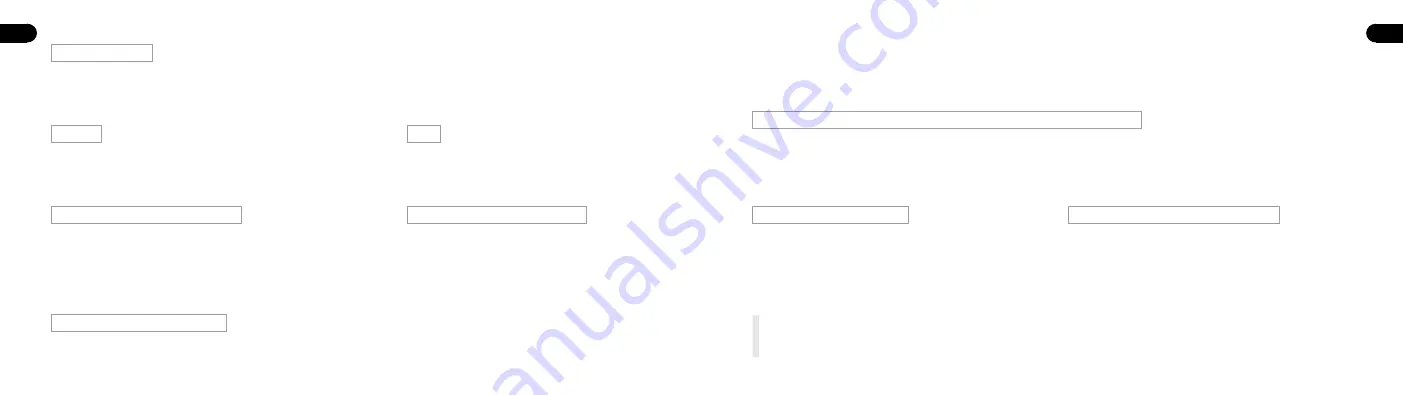
Hotspot Wi-Fi facile
1 -
Sélectionnez l’icône
“Settings”
puis
“Convenient hotspot”
(Hotspot pratique). Sélectionnez
“OFF”
pour activer le point d’accès Wi-Fi facile.
2 -
Réinitialisez
“Network SSID”
>
“Password”
>
“Choose security”
>
“Select AP band”
. Choisissez
“Save”
pour sauvegarder le message.
3 -
Utilisez le smartphone pour sélectionner ce hotspot et entrez le mot de passe pour vous connecter et partager l’écran du projecteur.
25
Ethernet
Le câble adaptateur Ethernet n’est pas inclus.
Vous avez besoin d’un adaptateur USB pour connecter USB à Ethernet.
Réinitialisation des données d’usine
Sélectionnez l’icône
“Settings”
sur l’interface principale
et trouvez le menu
“Other settings”
(Autres paramètres).
Sélectionnez
“Factory data reset”
(Réinitialisation des
données d’usine), puis
“OK”
pour supprimer et réinitialiser
toutes les données.
Connexion du projecteur à l’ordinateur
Localisez l’entrée USB sur l’appareil. Branchez une extrémité du câble USB
au projecteur et connectez l’autre extrémité au port USB de l’ordinateur.
Sélectionnez l’icône
“Settings”
et trouvez le menu
“Developer Options”
(Options
du développeur). Sélectionnez
“USB”
. Le mot
“ON”
apparaît à côté de
“USB”
.
HDMI
La fonction d’entrée HDMI est principalement utilisée pour
transmettre des informations d’autres appareils (ordinateur
portable, console de jeu ou télévision) au projecteur.
Téléchargement et installation APK
• Sélectionnez l’icône
“Apps”
sur l’interface principale puis l’icône
“APKInstaller”
.
FR
26
Lecture de lecteurs USB, disques durs, cartes SD et fichiers Word, Excel et PPT
Le projecteur prend en charge les clés USB d’une capacité de stockage pouvant atteindre 32 Go et les disques durs d’une capacité de stockage
pouvant atteindre 1 To. Sélectionnez l’icône
“FileExplorer”
sur l’interface principale puis
“USB”
ou
“SD Card”
. Sélectionnez l’icône
“Apps”
sur l’interface
principale puis l’icône
“WPS Projector”
. Suivez les instructions fournies sur l’image projetée.
Fonction Même écran - Android
L’appareil Android et le projecteur doivent être connectés en utilisant
le même Wi-Fi. Sélectionnez l’icône
“Same Screen”
(Même écran)
dans l’interface principale du projecteur. Sélectionnez l’icône
“Wi-Fi
Display”
(Affichage Wi-Fi) puis
“Search”
(Recherche). Il recherchera le
smartphone. Choisissez
“Agree”
(Accepter) dans la fenêtre pop-up.
Utilisation de la fonction Même écran - iOS
Le périphérique iOS et le projecteur doivent être connectés au même
Wi-Fi. Sélectionnez l’icône
“AirPlay”
dans l’interface principale du
projecteur. Ouvrez AirPlay dans les paramètres du périphérique iOS,
sélectionnez l’ID du projecteur dans la liste Air Play, puis attendez un
instant. Le contenu de l’écran du périphérique iOS s’affiche sur l’écran
du projecteur.
FR
Remarque :
La fonction “Wi-Fi Display” n’est possible que si vous
utilisez des appareils Android compatibles “Smart View”. Pour les
autres appareils, utilisez “EShare”.
• Choisissez l’icône
“App Install”
. Vous pouvez installer des applications à partir de cartes microSD™, de clés USB ou du Play Store.
• En sélectionnant l’icône
“APP Manage”
dans l’interface
“APKInstaller”
, vous verrez les applications du projecteur. Vous pouvez choisir de les lancer,
de les exporter ou de les désinstaller.