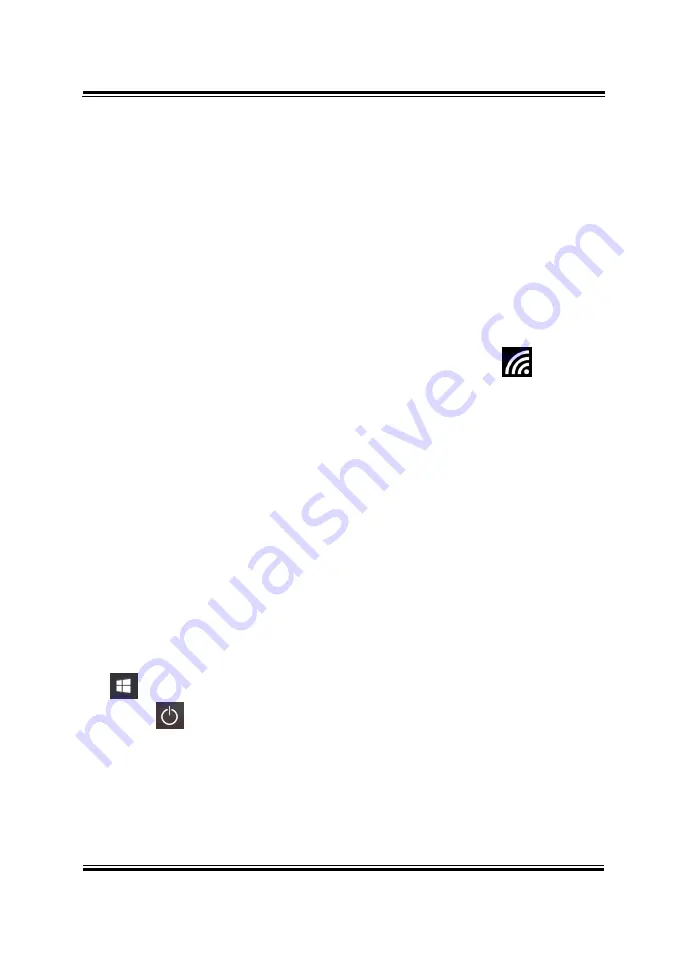
Chapter 2 Getting Started
MH-5100 SERIES USER MANUAL
Page: 2-9
2.4 Quick Setup
2.4.1
Turning the Power On from Pad and Connect to Wi-Fi
Long press the
Power Button
on the right side of the Pad to turn on the
system. Connect the Pad to a wireless network via Wi-Fi connection. (Refer to
the
Side View
section of Pad for the location of
Power Button
.)
How to Set Up Wi-Fi Connection
Step 1.
From the bottom right corner of the screen, tap the
icon from the
tool tray.
Step 2.
From the small pop-up window, tap on the Wi-Fi icon
if it shows
grey to activate Wi-Fi.
Step 3.
Select a Wi-Fi network from the list and tap on it.
Step 4.
Tap the
Connect
button.
Step 5.
Enter the correct security key for the selected Wi-Fi network and wait
for the Wi-Fi connection to establish.
You can also swipe the screen from the right side of the Pad to bring up the
ACTION CENTER
window and select
Network
menu item to enter the Wi-Fi
network selection list.
For stability issue, always power off the Pad from Windows 10 OS. Make sure
you have closed all the application programs before you close Windows. Tap
on
Start icon from the bottom left corner of the Pad and select the
displayed
menu icon and select
Shut down
from the selection list to turn
off the Pad power.
Summary of Contents for MH-5100
Page 1: ...USER MANUAL MH 5100 10 1 Integrated Pad Powered By Intel AtomTM MH 5100 M1...
Page 20: ...Chapter 2 Getting Started MH 5100 SERIES USER MANUAL Page 2 8 2 3 6 Quarter View...
Page 68: ...Chapter 4 Software Utilities MH 5100 SERIES USER MANUAL Page 4 6...
Page 75: ...Chapter 4 Software Utilities MH 5100 SERIES USER MANUAL Page 4 13...
Page 86: ...Chapter 5 BIOS Setup MH 5100 SERIES USER MANUAL Page 5 4 Figure 5 3 Front Page Screen...
Page 133: ...Appendix B Technical Summary MH 5100 SERIES USER MANUAL Page B 24...






























