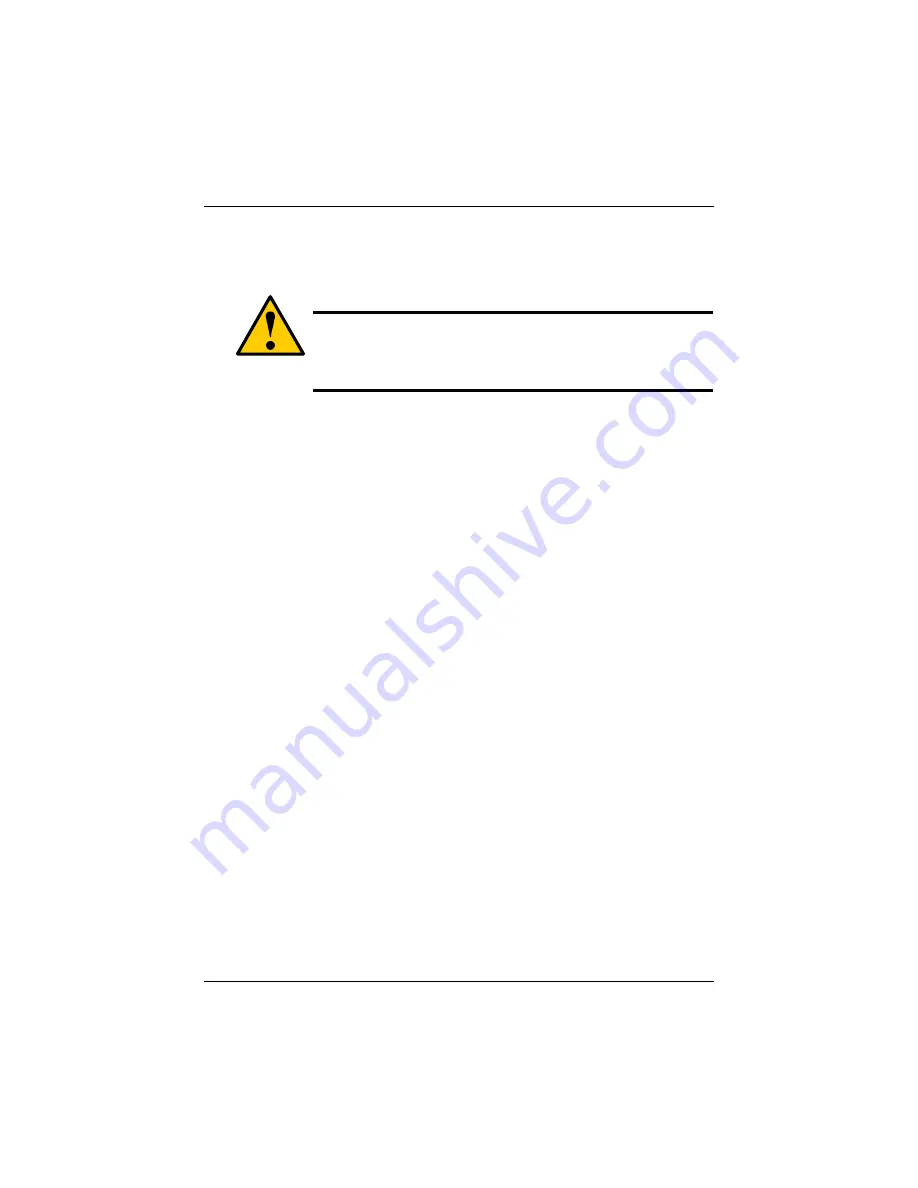
Vorgehensweise bei der Installation von SuperTrak
35
Wenn Sie keinen der oben genannten Browser im Host-PC installiert haben,
installieren Sie zunächst einen davon und wählen ihn als Standardbrowser aus.
Installieren Sie anschließend WebPAM PRO.
Installieren von WebPAM PRO auf Windows
Dieses Verfahren installiert WebPAM PRO und die Command Line Interface
(CLI) (Befehlszeilenschnittstelle) auf Ihren PC oder Server.
Wenn Sie nur die CLI (Befehlszeilenschnittstelle) installieren möchten, entfernen
Sie die Markierung in den Kästchen
Agent Feature
(Agentenfunktion) und
Server Feature
(Serverfunktion) im Dialogfeld
Select Feature
(Funktionen
auswählen) bei der Installation. Weitere Informationen hierzu finden Sie in
Kapitel 2 des
SuperTrak User Guide (SuperTrak-Benutzerhandbuchs) auf der
Software-CD.
So installieren Sie WebPAM PRO auf Ihrem Windows-basierten PC oder Server:
1.
Fahren Sie den PC oder Server hoch, starten Sie Windows und melden Sie
sich als Administrator an.
Wenn der Computer bereits hochgefahren ist, beenden Sie alle Programme.
Wenn Sie nicht als Administrator angemeldet sind, melden Sie sich ab und
melden sich als Administrator erneut an.
2.
Legen Sie die Software-CD in das CD-ROM-Laufwerk ein.
Das Installationsprogrammfenster öffnet sich automatisch.
3.
Klicken Sie auf die Schaltfläche
WebPAM PRO Software
und dann auf
WebPAM PRO-Installation for Windows
(WebPAM PRO-Installation für
Windows).
Das erste Dialogfeld für die WebPAM PRO-Installation wird angezeigt.
4.
Klicken Sie im Einführungsdialogfeld auf
Next
(Weiter), um mit der
Installation zu beginnen.
5.
Folgen Sie den Aufforderungen im Installations-Dialogfeld.
Vorsicht
Auf dem PC oder Server installierte frühere Versionen von
WebPAM PRO müssen vor dem Installieren der aktuellen Version
von WebPAM PRO (von der Software-CD) manuell deinstalliert
werden.
















































