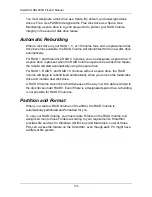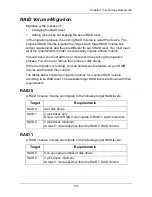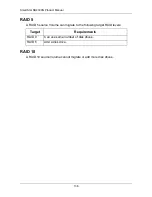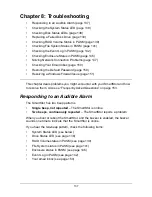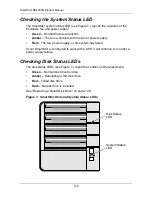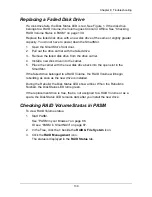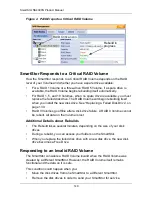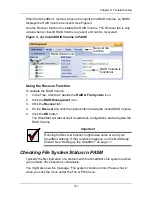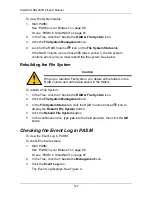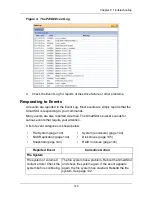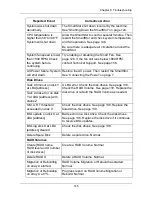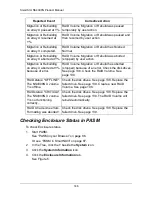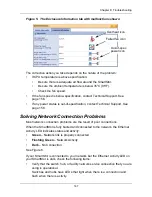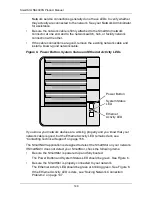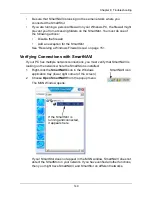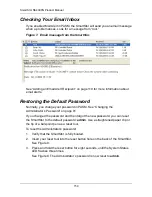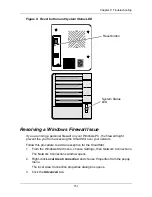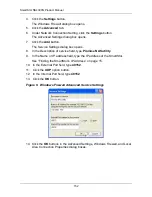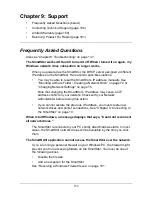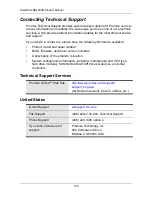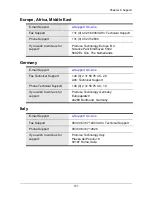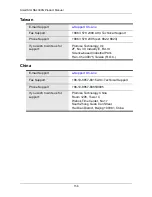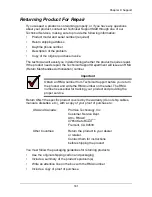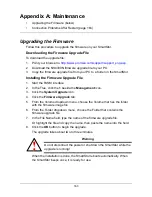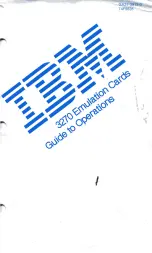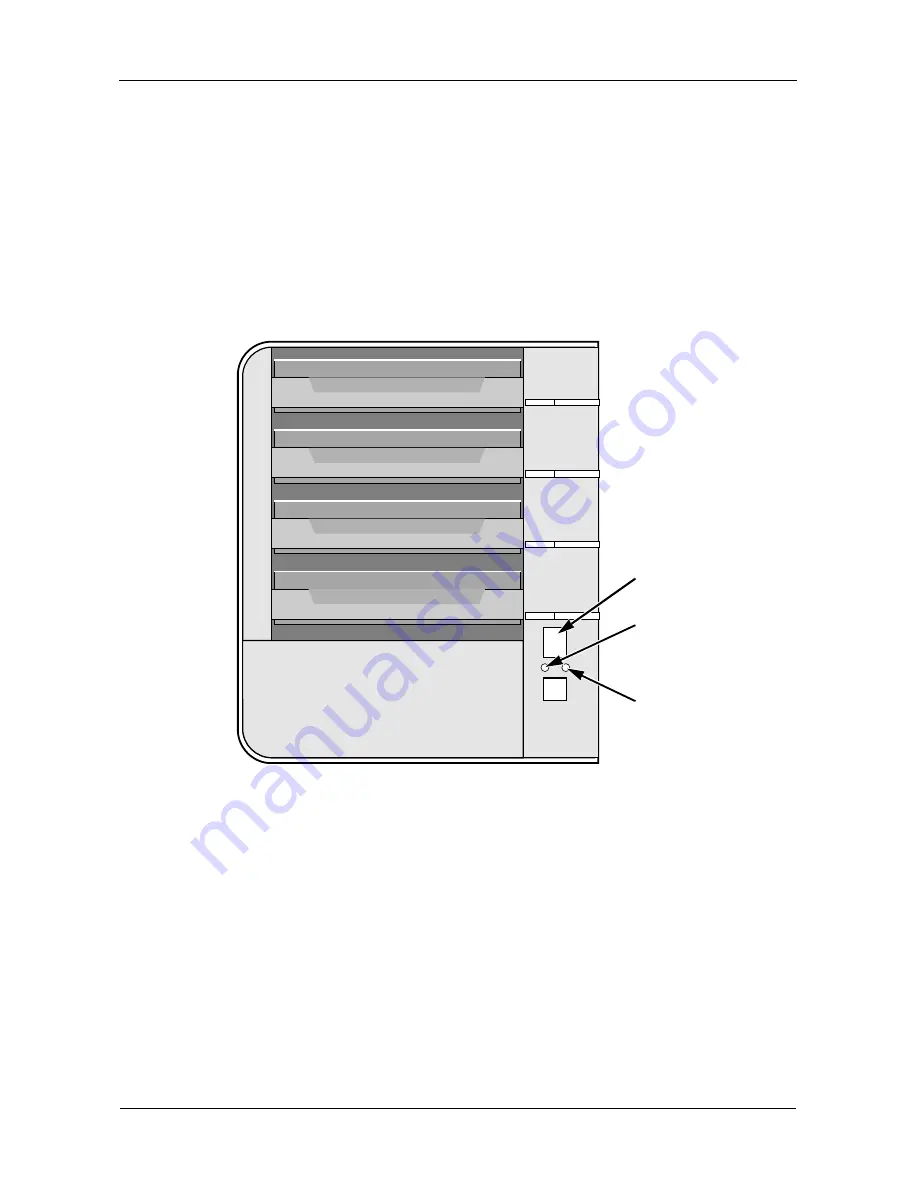
SmartStor NS4300N Product Manual
148
Network service connections generally do not have LEDs to verify whether
they actually are connected to the network. See your Network Administrator
for assistance.
•
Be sure the network cable is firmly attached to the SmartStor network
connector at one end and to the network switch, hub, or facility network
connection at the other.
•
If the cable connections are good, remove the existing network cable and
install a known-good network cable.
Figure 6. Power Button, System Status and Ethernet Activity LEDs
If you know your network devices are working properly and you know that your
network cable is good, but the Ethernet Activity LED remains dark, see
“Contacting Technical Support” on page 156.
The SmartNAVI application is designed to detect the SmartStor on your network.
If SmartNAVI does not detect your SmartStor, check the following items:
•
Be sure the SmartStor is powered up and fully booted.
The Power Button and System Status LED should be green. See Figure 6.
•
Be sure the SmartStor is properly connected to your network.
The Ethernet Activity LED should be green or blinking green. See Figure 6.
If the Ethernet Activity LED is dark, see “Solving Network Connection
Problems” on page 147.
Power Button
Ethernet
Activity LED
System Status
LED