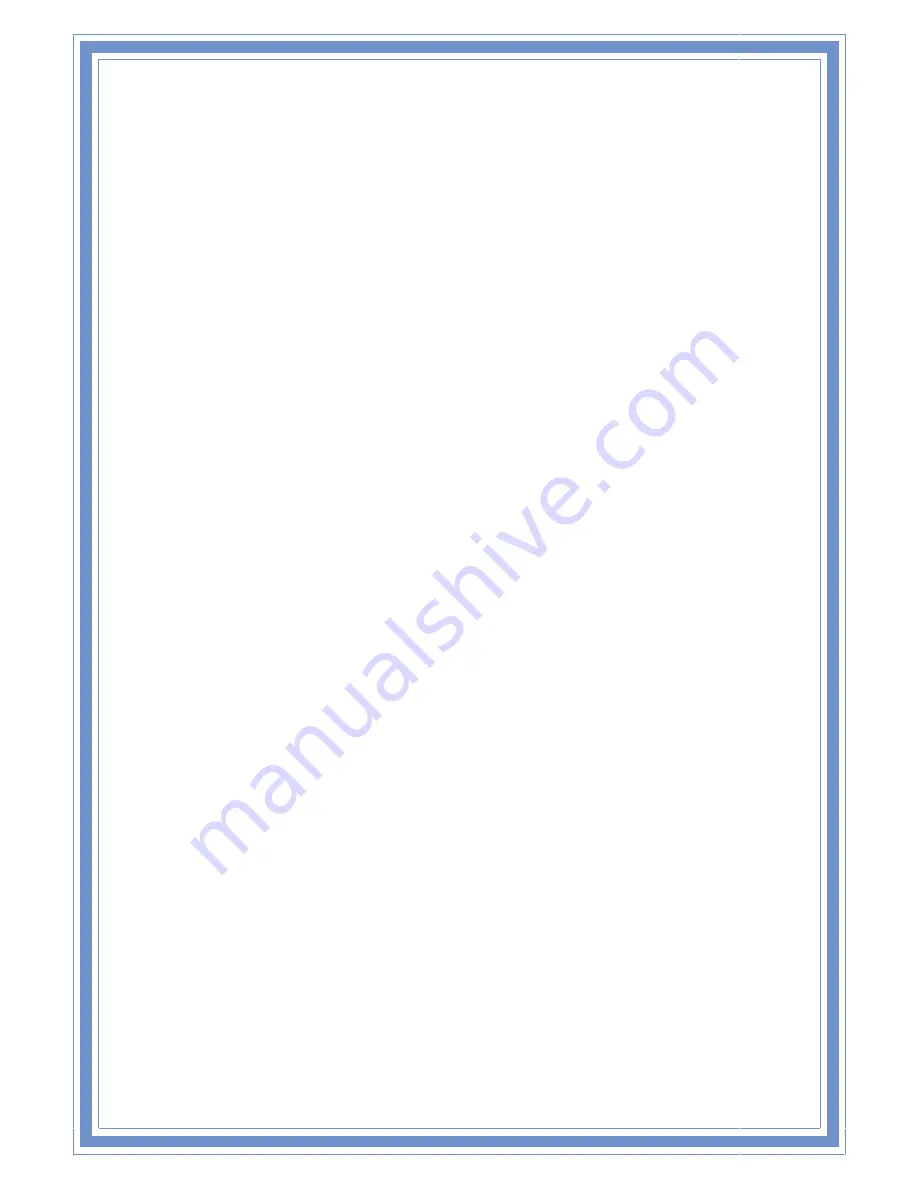
9
1.6
Installation
Instruction
1) Power
off
802.11n
AP
Router
and
DSL/Cable
modem.
2) Connect
computer
to
the
LAN
port
on
the
Wireless
Router
with
Ethernet
cable.
3) Connect
the
DSL
or
Cable
modem
to
the
WAN
port
on
the
Wireless
Router
with
Ethernet
cable.
4) Power
on
DSL
or
Cable
modem
first,
then
connect
power
adapter
to
the
power
jack
on
the
rear
panel
of
Wireless
Router
and
plug
the
power
cable
into
an
outlet.
5) Check
LEDs.
a) Once
power
on
Wireless
Router,
Power
LED
should
be
on.
b) LAN
LED
should
be
on
for
each
active
LAN
connection.
c)
The
WAN
LED
should
be
on
when
the
DSL
or
cable
modem
is
connected.
Warning:
Only
use
the
power
adapter
is
provided
from
this
package,
use
other
power
adapter
may
cause
hardware
damage
2.
PC
Configuration
To
communicate
and
configure
802.11n
AP
router,
the
PC
on
your
LAN
must
install
TCP/IP
protocol.
Make
sure
the
TCP/IP
protocol
of
the
PC
is
configured
for
Obtain
IP
address
from
DHCP
and
is
connected
to
LAN
(Ethernet)
port
of
the
AP
router.
In
doing
so,
the
PC
obtains
an
IP
address
of
192.168.1.1
from
802.11n
AP
router.
The
802.11n
AP
router
assumes
an
IP
address
of
192.168.1.1
without
network
connectivity.
This
IP
address
is
used
for
communicating
with
the
802.11n
AP
router
via
the
web
UI
or
Telnet,
with
the
PC
connected
to
the
LAN
port.
The
802.11n
AP
router
assumes
a
DHCP
IP
address
on
the
WAN
side
if
connected
to
the
network.
In
this
case
user
can
communicate
with
the
same
IP
address
192.168.1.1
with
PC
connected
to
the
LAN
port.
PC
in
the
network
can
communicate
with
the
DHCP
IP
address
allocated
to
802.11n
router.
2.1
TCP/IP
Networking
Setup
CheckingTCP/IPSettingsforWindows9x/Me
a)
Select
“Start
Æ
Control
Panel
Æ
Network”
,
the
window
below
will
appear,

























