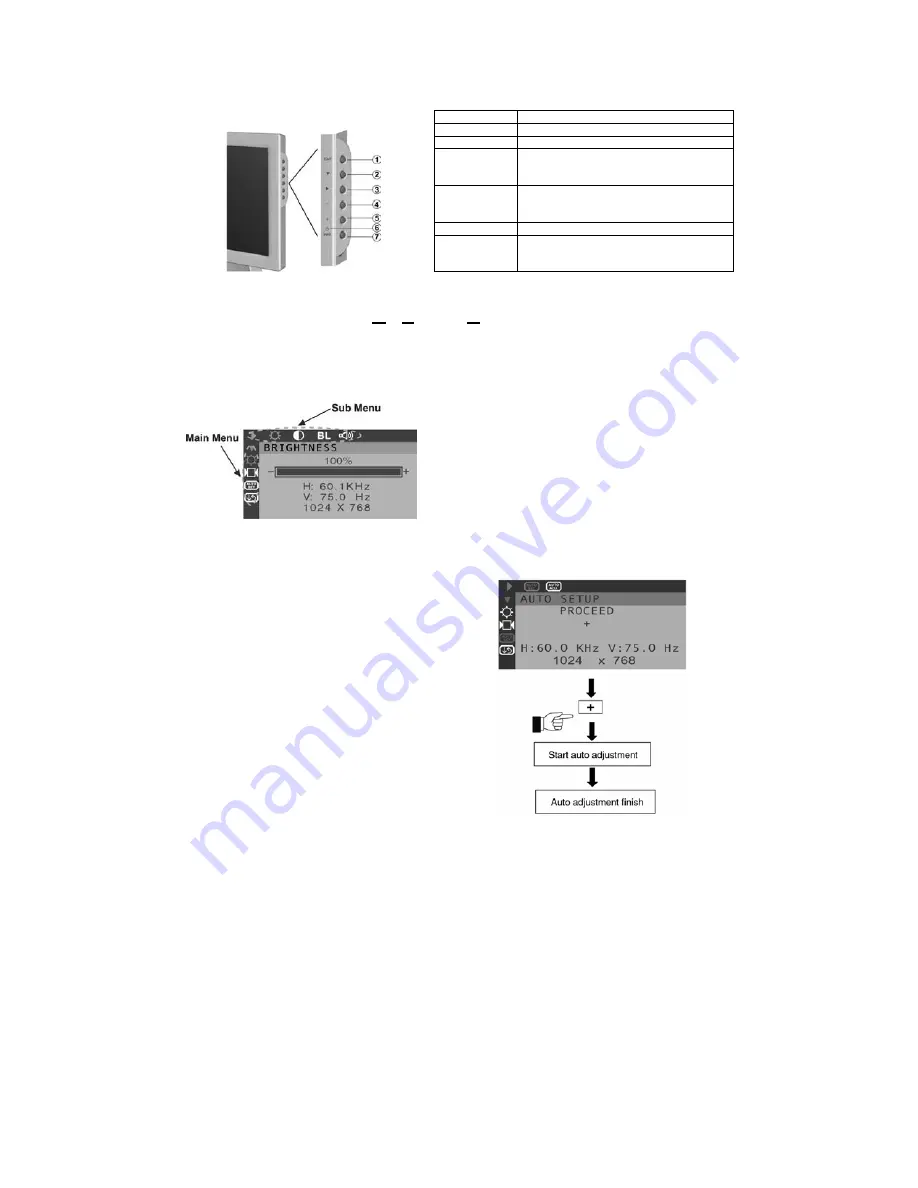
4
OPERATING THE MONITOR
The LCD monitor has been preset at the factory with the Timing shown in Appendix to create optimal
picture. Users are also able to adjust the picture to the desired brightness and sharpness by following
the instructions.
How to Use the OSD (On Screen Display)
OSD function allows the user to easily adjust the display to the desired quality. The OSD menu includes
a main menu and a sub-menu.
Structure of OSD Menu
The adjustment of monitor’s screen display
There are two ways to adjust the monitor’s screen, i.e. auto adjustment and manual adjustment.
1
EXIT Button Exit the OSD (On Screen Display).
2
d
Arrow key Press to select main menu items.
3
X
Arrow key Press to select sub menu items.
4
“-” Minus
key
Adjust sub-setting bars i.e. CONTRAST,
BRIGHTNESS, etc. to decrease setting
values of the OSD.
5
“+” Plus key Adjust setting bars i.e. CONTRAST,
BRIGHTNESS, etc. to increase setting
values of the OSD.
6
Power
For turning ON/OFF the monitor.
7
LED power
status display
Green – Normal operation
Amber –< 5W when receiving no
horizontal and/or vertical sync signal)
Auto adjustment
1.
Power ON the LCD monitor and computer.
2.
Make sure that your LCD monitor is not
“CONTROL-LOCKED” by pressing “
f
“ and
“-“ simultaneously.
3.
Press”-“ to unlock. The “CONTROL LOCK”
screen will disappear automatically or you
may press “EXIT” to exit from the screen.
4.
Press either the “
d
” or “
f
“ to pop-up the
OSD screen.
5.
Select “AUTO SETUP” of OSD screens by
pressing the“
d
” button to “AUTO SETUP”.
6.
Press “+” button while displaying “AUTO
SETUP” screen.
7.
The auto adjustment is started. “AUTO
SETUP” will be displayed during auto
adjustment. It takes a few seconds to finish
adjustment.
Operating Procedure
1.
Power on the LCD monitor.
2. Press
“
d
” or “
f
“ to pop up OSD menu.
3. Press
“
d
” to select main menu item.
4. Press
“
f
“ to select sub menu item.
5.
Press “+” and “-“ buttons to adjust.
6.
Press the EXIT button when finish adjusting.












