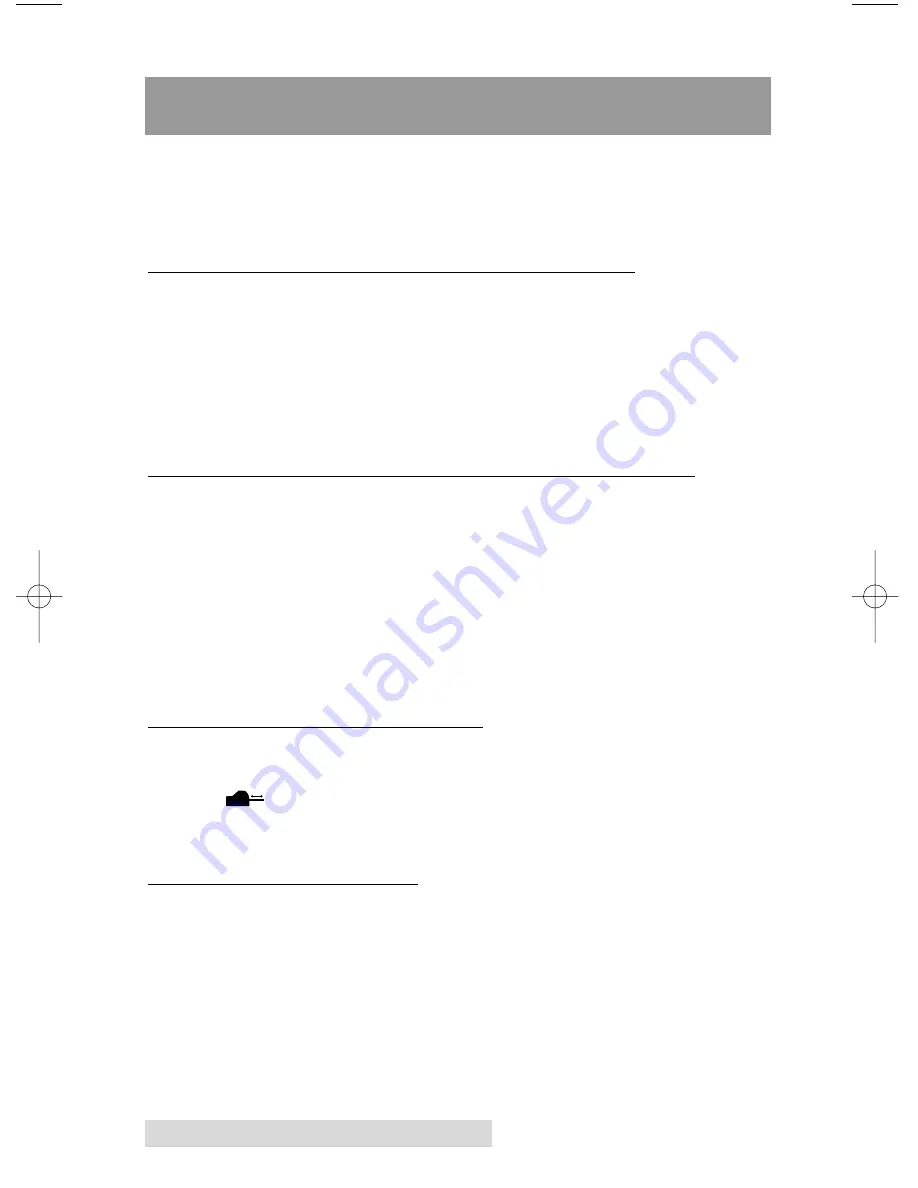
28 Maintaining the Printer
Section 5:
Maintaining the Printer
The CD Color Printer IV is designed to require very little
maintenance. Nevertheless, there are a few procedures you can
perform on a regular basis or as needed to ensure your
printers best performance.
A. CLEANING THE INK CARTRIDGE NOZZLES
It may be necessary to clean the ink cartridge nozzles if the
printer does not seem to be laying down ink evenly or if you
suspect an ink cartridge nozzle has become slightly dried out
or clogged. Refer to the cleaning procedure explained within
the
Cartridge
button description of Section 3-D to clean the
cartridge nozzles.
B. CLEANING THE CD TRAY AND PRINTER CASING
If ink gets on the printers CD Tray, it may stain if left on the
tray too long. To avoid this, simply wipe off any ink from the
CD Tray as soon as you notice it. Use a lint-free cloth
slightly
moistened with water to wipe off the CD Tray. If necessary, use
these same items to wipe off the outside casing of the printer.
Always disconnect your printers power cord before
cleaning.
Resume printer operation only after the printer is
completely dry.
C. CLEARING A CD MEDIA JAM
If CD Media becomes jammed inside the printer, first press the
CD Tray button to try and eject the media. If this does
not work, turn the printer power OFF and gently try to clear or
remove the CD media manually.
D. TECHNICAL SUPPORT
If you have difficulty operating your CD Color Printer IV, the
procedures in this manual should, in most cases, solve the
problem. If you still have difficulty, contact the
technical
support
number listed on the insert included in the supply
pack.
510132.qxd 1/17/2001 10:46 AM Page 28
Summary of Contents for CD Color Printer IV
Page 1: ...020602 510132 04 User s Manual 2001 All rights reserved CD Color Printer IV...
Page 8: ...viii...
Page 41: ......
Page 42: ......
Page 43: ......
Page 44: ...Printed in the United States of America P N 510132...























