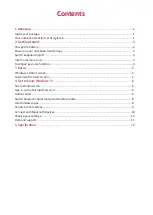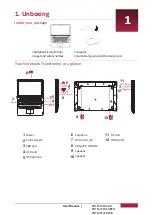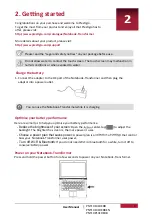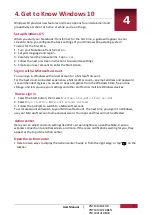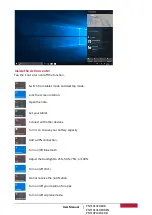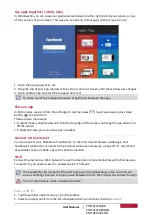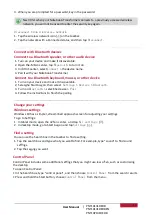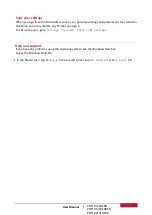Start is the heart of your
—it is where you open apps,
see what your friends are doing, and get to your favourite websites. The tiles
on Start show info, such as new email messages and the next appointment on your calendar.
Tiles on Start act as quick links to apps. You can pin your frequently used apps to the Start screen,
and then rearrange or resize them.
Method 1
1. Select the Start [ ] button, then select
All apps
[ ].
2. Press and hold the app you want to pin.
3. Select
Pin to Start
.
Method 2
Drag and drop the app from the
Most used
list or from
All apps
to pin it to Start.
4
Notebook-Transformer
To unpin the app from Start, press and hold the tile, and tap [
].
To move the tile, press and drag the tile to the place you want.
Press and hold the tile, and tap [
] to change the tile size.
To go back to Start screen, tap the Windows bu�on [ ] on your device; or, tap the Start bu�on
[ ] in the lower-le� corner of the screen.
Windows 10 Start screen
Customise the Start screen
Pin apps to Start
Unpin apps
Rearrange �les
Resize �les
5
PNT10131DEDB
PNT10131DEDBEN
PNT10P131DEDB
User Manual
3
3. Basics