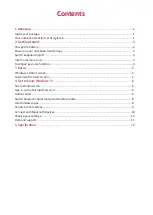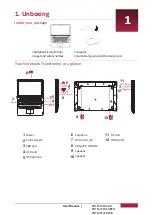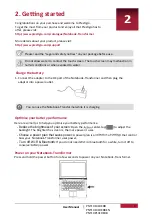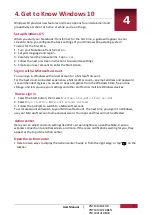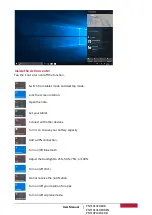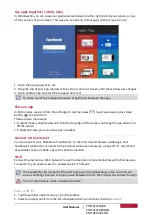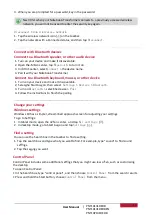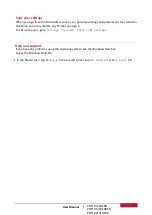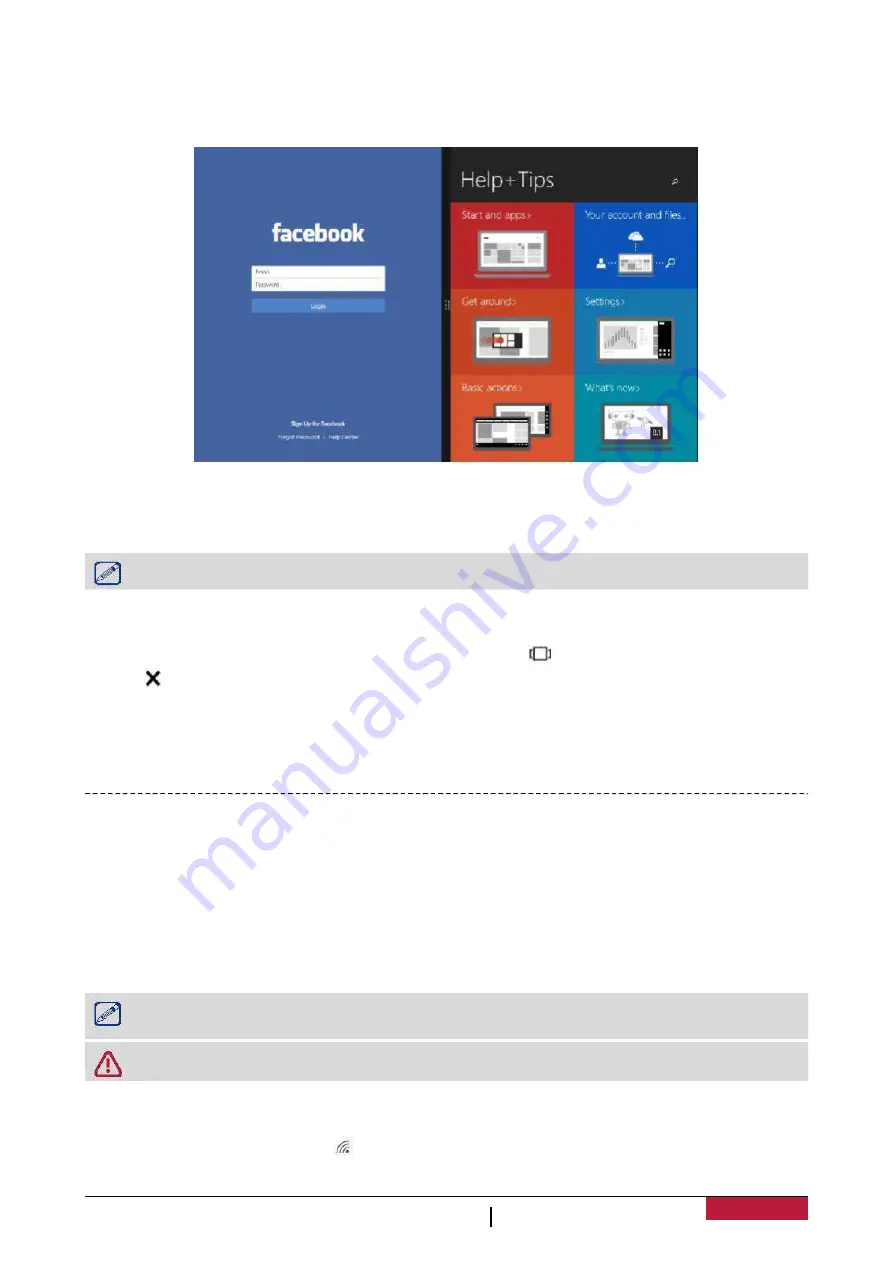
In Windows 10, you can snap your application windows to left or right side of your screen, or any
of four corners of your screen. This way you can see up to four apps on the screen at once.
1. Open the app you want to use.
2. Drag the top of your app window to the side or corner of screen, until the window size changes.
3. Open another app and it will be snapped next to it.
To resize any of the snapped windows, drag the bar between the apps.
In both modes, swipe in from the left edge or tap Task view [
] to get open apps, press close
button [ ] to close them.
There are two more ways:
•
In tablet mode, swipe downwards from the top edge of the screen, and drag the app down and
off the screen.
•
In desktop mode, you can close apps in taskbar.
You can connect your
to the Internet and browse a webpage. Your
connects to the Internet whenever necessary, using a Wi-Fi connection
(if available) or your mobile operator's data connection.
Connect the device to a Wi-Fi network to use the Internet or share media files with other devices.
To use Wi-Fi, you need access to a wireless point or hotspot.
The availability and strength of the Wi-Fi signal will vary depending on the environment,
such as building structure or simply a wall between rooms. Wi-Fi signal has to pass through.
Turn off the Airplane mode to enable the Wi-Fi.
Turn on Wi-Fi
1. Tap the wireless network icon [ ] on the taskbar.
2. Select an access point from the list of available Wi-Fi connections then tap
Connect
.
Notebook-Transformer
Notebook-Transformer
8
9
PNT10131DEDB
PNT10131DEDBEN
PNT10P131DEDB
User Manual
Use apps together ( side by side )
Close an app
Connect to the Internet
Wi-Fi