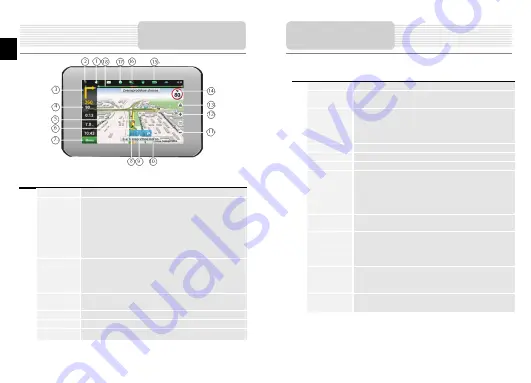
No. Name
Function
1
Sound
Sound menu opens by pressing this button
2
Compass
Context menu opens by pressing this button. In this menu
switches the orientation of the map («North up» - lock icon is
next to the compass, «Rotate in accordance with the
movement» - route is next to the compass), the type of card
(Flat view «2D» and the Panoramic view of the «3D») and the
skins («Night», «Day», «Auto»). When driving the compass
always points to the North.
3
Information
panel
A sign of the upcoming maneuver. There are various turns,
distance to the next maneuver in meters or kilometers, etc. on a
gray background. Clicking on the sign stops the route guidance
and more route options.
4
Information
panel
The estimated total time in a way, the total length of the route,
time of arrival at the final point of the route.
5
Route
The active route.
6
GPS-cursor
Your location indicator.
7
Menu
Main menu opens by pressing this button.
Bluetooth Connection
EN – 8
EN
No.
Name
Function
8
Progress-bar
Bar is filled in as you approach the place of maneuver.
9
Traffic lane
Displays the traffic lanes with valid maneuvers at the next
intersection.
10
Information
panel
Shows the name of the street you are currently driving along.
Available only if GPS/GLONASS connection is established. If
there
is no street name, the direction will be shown.
11
Scale button
Zoom out.
12
Scale button
Zoom in.
13
Navitel.Events * Navitel.Events button
14
Speed limit
and camera
In excess of the established speed displays the speed limit on
that road section.
If warning of the cameras turned on in the settings, then when
approaching the
camera distance to it displays.
15
Battery
Icon shows the level of battery charge. Press it to see the
remaining memory.
16
GPS
GPS/GLONASS connection icon. If the indicator is grey —
receiver is disabled, red — switched on, but the connection is
not established, yellow - poor connection, green – connection
established. There is a number of the satellites in the dot.
17
Navitel.Friends
Pop-up menu to work with Navitel.Friends service. Here you
can add friends, see them on map
and talk to them.
18
Route panel
Allows you to see the entire route, your location and traffic
jams* on the route directly on the Map page.
Program interface






























