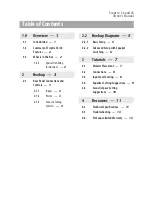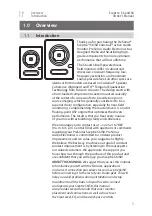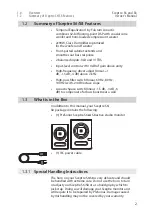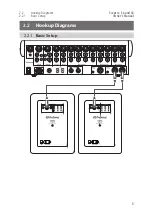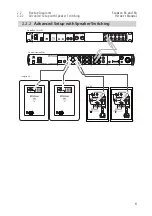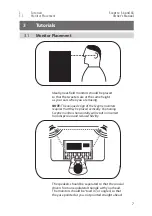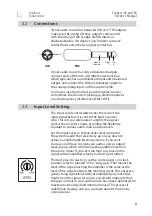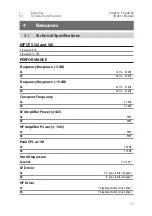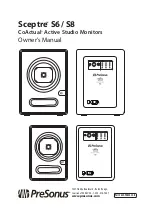3 Tutorials
3.4
Equalizer Setting Suggestions
Sceptre
™
S6 and S8
Owner’s Manual
9
If setting the input gain to Unity is unsatisfactory, you
can try different settings, but remember that it’s better
to avoid settings above U if possible. PreSonus included
these settings in case nothing else will work but any noise
in the signal will be amplified if the control is set higher
than U. On the other hand, if the volume is too loud at
unity gain, feel free to turn the Input Level control down
a bit—but not so far that you have to crank your audio
source’s output level to its maximum setting. Again,
if you properly gain-stage your audio source, setting
Input Level to U or slightly lower should work fine.
Once the monitor’s Input Level control is set, leave it
alone; don’t use it as a system-volume control. Leave
that job to the source signal’s output-level control.
3.4
Equalizer Setting Suggestions
The Sceptre S6/S8 provides two EQ controls in its
Acoustic Tuning section: HF Driver and HP Filter. (There’s
also an Acoustic Space control, which is covered in the
next section.) The HF Driver control is a high-frequency
shelving filter that boosts or cuts all frequencies above
2 kHz by +1 dB, -1.5 dB, or -4 dB. Use this control
to fine-tune the reproduction of high frequencies,
depending on your room’s acoustic characteristics.
In general, setting the HF Driver control to Linear (no
boost or cut) will produce the best results. However, if
the sound is generally too bright or shrill, try the -1.5
dB setting or, in extreme cases, the -4 dB setting; if the
sound is too dull and lifeless, try the +1 dB setting. (In
either case, check your source signal’s EQ settings to see if
anything’s amiss.) Keep in mind that the +1 dB setting will
also emphasize any high-frequency noise in the signal. It’s
always better to cut than to boost, if possible, and it’s best
to use the least cut or boost needed to get the job done.