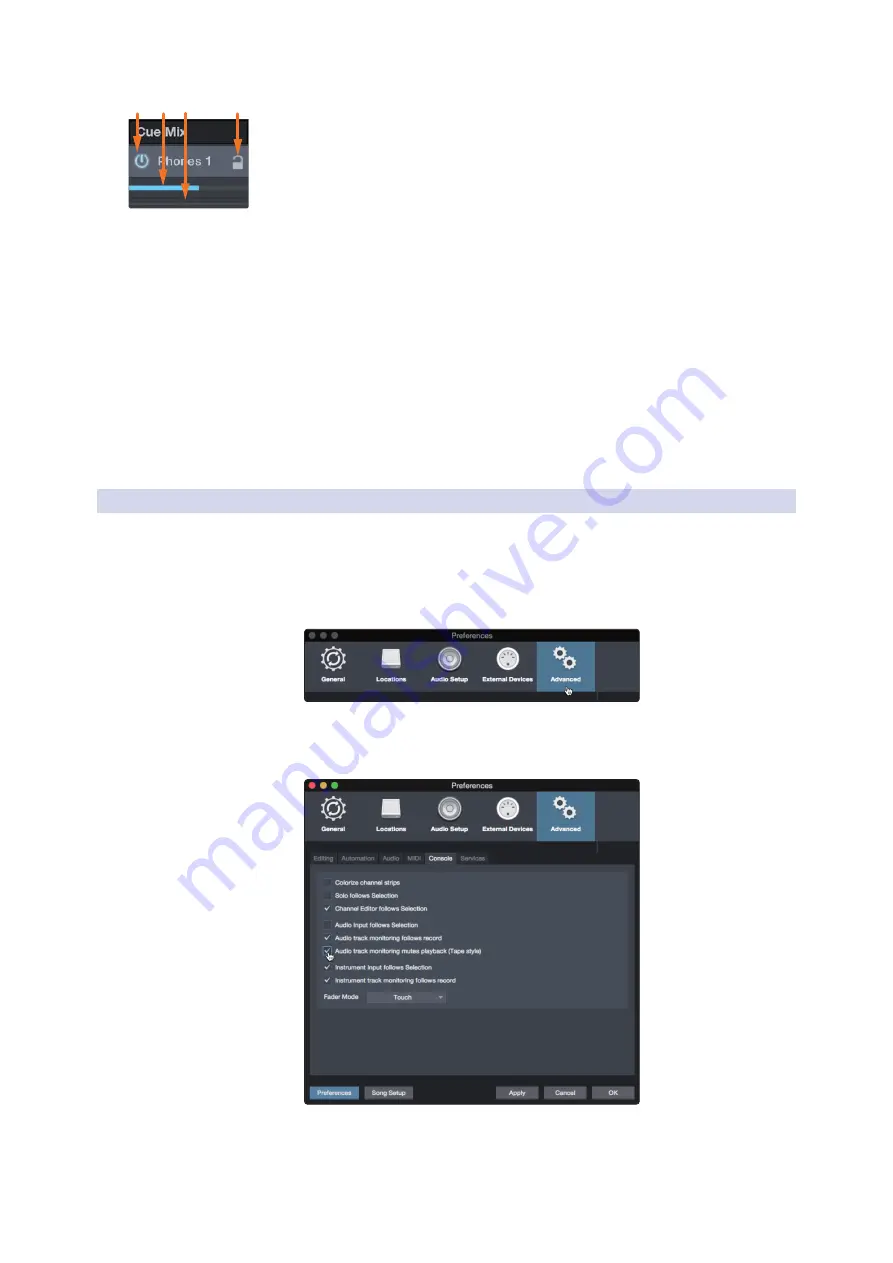
25
5
Studio One Artist Quick Start
5.4
Monitor Mixing in Studio One
StudioLive™ Software
Library Reference Manual
1. Activate Button. To completely remove any channel from
a Cue Mix, simply deactivate the Cue Mix object for that
channel. In most instances, you will leave this enabled.
2. Horizontal Level Fader. This is the channel’s Cue Mix volume control. By
default this level will be identical to the level set on the channel’s fader. Once
you move the Cue Mix level fader, the volume of that channel in the Cue Mix
will be independent of the main mix or any other cue mix in the session.
3. Pan Control. This sets the pan position for the channel in the Cue Mix
outputs. Like volume, panning is identical to the main mix by default.
4. Lock to Channel button. By default, the Lock to Channel button is enabled,
and level and pan values are locked to the Channel level and pan controls for
the Main mix. This means that each Cue Mix will be identical to the Main mix
in the Console. Changing the level or panning in the Main mix will change the
level or panning in the Cue Mix. However, changing the level or panning in
the Cue Mix object will unlock both settings, allowing independent control
of level and panning for each channel in each Cue Mix. Thus, the level and
panning for channels in a Cue Mix can be completely different from the related
level and pan in the Main mix. At any time, you can lock the Cue Mix level and
pan back to the channel settings by clicking on the Lock to Channel button.
5.4.2
Punching In
The Quantum 2626’s unique integration with Studio One and ultra-low
latency performance make punching in easier than ever. This section will
guide you through setting up a punch in so that there is no change sonically
between audio you’re playing back and the audio you’re recording.
1. Before you begin, go to Studio One>Preferences and click on the Advanced tab.
2. On the Console preference tab, check the box next to “Audio track
monitoring mutes playback (Tape Style). This will allow you use Cue
Mix to monitor during a punch in. Click Apply and then OK.
1
2
4
3



















