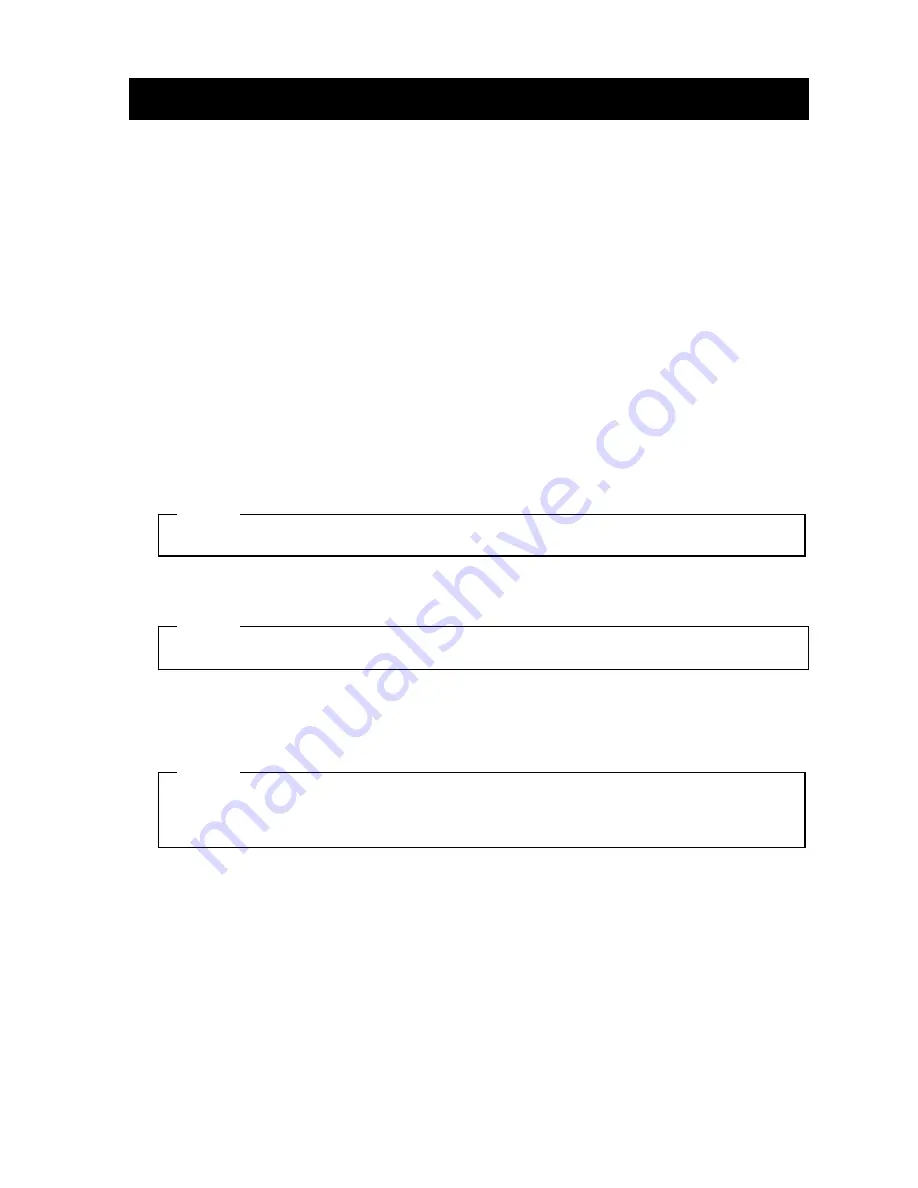
-
18
-
6 ADJUSTMENT OF REMAINING THERMAL PAPER
This printer detects remaining amount of the thermal paper by the paper-near-end sensor.
Detecting the paper-near-end requires the replacement of the thermal paper with new one.
■
Removing Remaining Thermal Paper
(1) Pull the release lever to open the paper cover.
(2) Remove the thermal paper from the paper holder.
■
Adjustment of Paper-near-end Sensor
The detection value of paper-near-end can be changed according to the following procedure.
Set the paper-near-end sensor in accordance with the location of the printer.
The default setting is 22±2 mm approx. in diameter (Position A for Top paper discharge models,
Position C for Front paper discharge models).
NOTE
- Use
the
detection value of
paper-near-end as reference.
(1) Turn the printer OFF (
○
side: hereinafter omitted), and then unplug the DC jack.
NOTE
- Do not touch the printer when unplugging the DC jack.
(2) Move the paper-near-end sensor to the position of A to D while pressing the paper-near-end
sensor in the arrow direction in the figure below. Be sure to move the paper-near-end sensor to the
correct position until it clicks.
NOTE
- Be sure to use a paper roll the core of which has 12 mm inside diameter and 18 mm
outside diameter. Otherwise, the paper-near-end detection will not work appropriately.






























