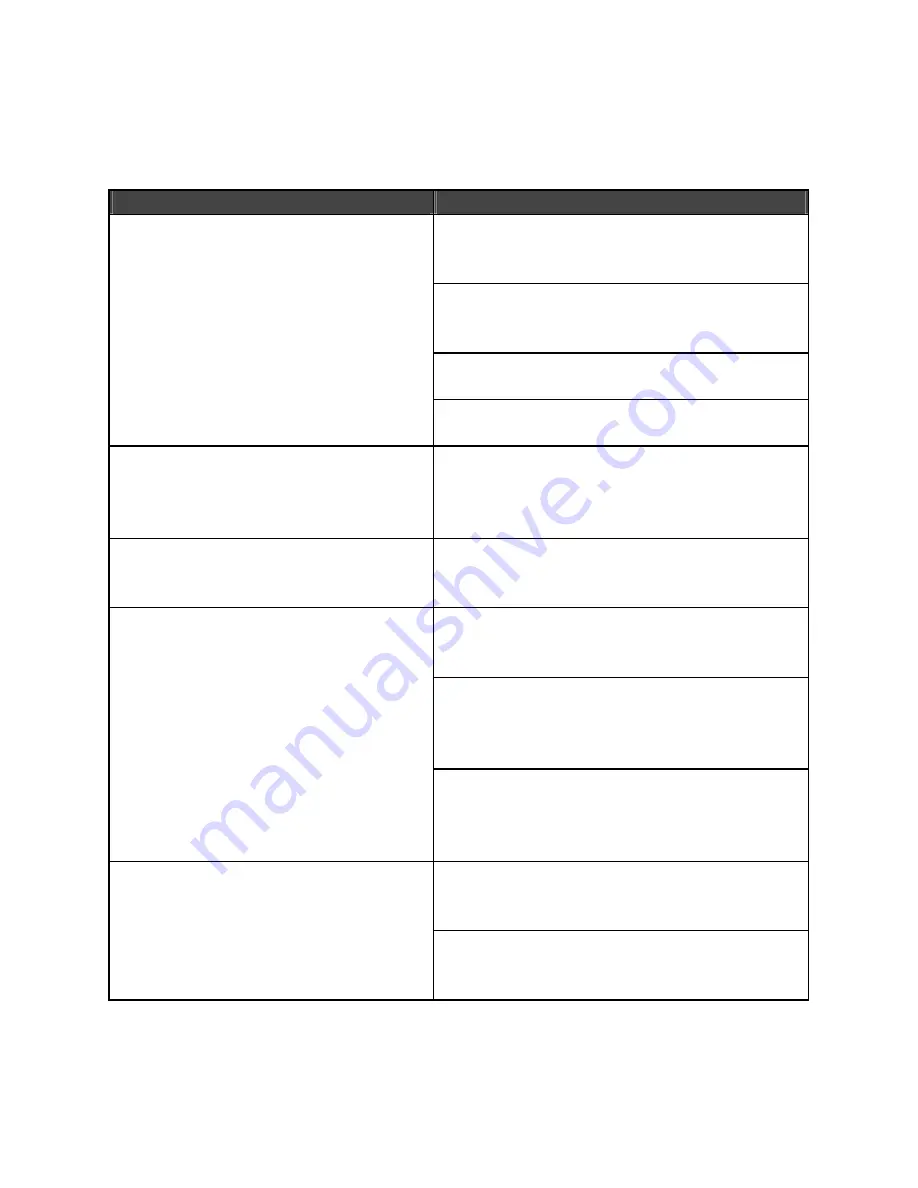
Page 10
make sure that the scanner is installed as instructed in this manual and that all cables are
properly connected. If the problem remains, contact your dealer.
Problem
Diagnostic Tips
The scanner window is dirty. Clean the
scanner window as described in the
Maintenance section.
The presented barcode type is not enabled.
Use the Programming Guide to tell the
scanner to accept that type of barcode.
The host has disabled the scanner. Check host
setup.
The scanner is on but cannot read
barcodes.
The LED stays blue
The barcode type presented is not supported
by the scanner.
The scanner is on, but the motor is not
running; the facet wheel is not rotating.
A barcode cannot be read.
The LED is intermittently flashing blue.
The scanner has entered into the sleep mode.
Press the function button to wake up the
scanner, or present an object close to the scan
window.
The LED remains red and blue
(purple).
Possible failure of the scanning safeguard
circuit. Disconnect the scanner from its power
source immediately and contact your dealer.
There is no proper handshaking with the POS
system. Check connection and communication
settings of the host POS system.
A stray barcode is sitting somewhere in the
scanner field of view. Remove all barcode
labels from the scanner’s scan volume and try
again.
The scanner does not accept more than
two or three bar-code labels.
The scanner cannot send the data to the POS
system. Make sure that all cables are
connected and your host POS system is ready
to receive data.
The communication settings of the system
port and the scanner do not match. Adjust the
settings so they match.
A barcode is read by the scanner but
not accepted by the POS system.
The communication cable used is incorrect.
Contact your dealer for the correct
communication cable.
Summary of Contents for LS-1000 Series
Page 15: ...Full ASCII CODE 39 Disable Code 39 Enable Code 39 Disable Full ASCII CODE39 Enable Page 15 ...
Page 16: ...UPC EAN JAN Disable UPC EAN JAN Enable ITF 2 OF 5 Disable ITF 2 of 5 Enable Page 16 ...
Page 17: ...UPC EAN ADD ON OFF ADD ON 5 only ADD ON 2 only ADD ON 2 or 5 Page 17 ...
Page 20: ...Code 128 Enable Code 128 Disable Code 93 Enable Code 93 Disable Page 20 ...
Page 22: ...MSI enable MSI Disable Enter Exit Programming Mode Page 22 ...






















