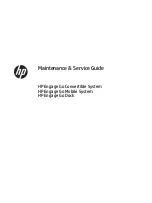6
8.
For TM series or LM series with side attachment, please connect the
monitor to the terminal using USB type A to B cable to enable touch
function for your monitor.
8.1
Grab Type-B connector of USB
cable, and then insert it into Type-B
USB port of your monitor
8.2
Properly attach Type-A connector of USB cable to your POS
terminal.
9.
To use external sources to supply power to
your monitor, plug power adapter to the DC-In
power jack and then connect its power cord to
electrical outlet.
Powering ON/OFF your Monitor
To start up TM/LM-7117E, you have to make sure that the monitor is well
connected to POS terminals and electricity is supplied to the monitor through
external power sources.
Power ON TM/LM -7117E
Press the power button of the terminal to power up the terminal. Few seconds
later the monitor will be initiated automatically.
Power OFF TM/LM -7117E
After following the standard shutdown procedure to shut down your terminal,
the monitor will be consequently turned off.
Power LED Indicator
Power LED indicator, located at the bottom of the screen, is used to notify
users of the current status of your monitor by emitting various LED signals.
Please refer to the below chart to accurately interpret the of the indicators
status to facilitate your troubleshooting.
Status
Description
ON, solid blue
System power ON
ON, solid green
System Standby
OFF
System power OFF