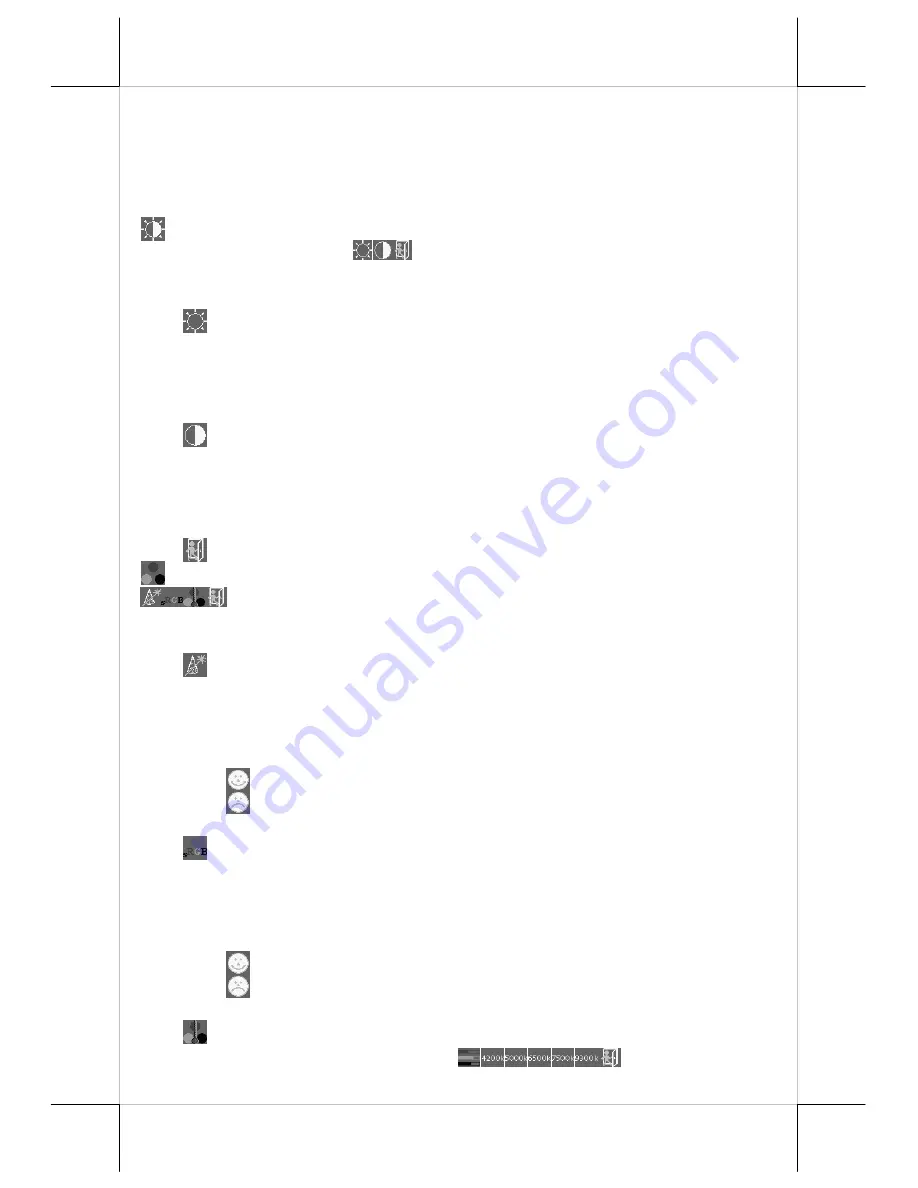
Part 6
selected icon one by one from left to right and then wrap around to the leftmost
part. Press “OSD” button to enter the selected sub menu. If there is no button
for OSD setting, is pressed within a period of time (about 5 seconds to 1
minute as programmed) the OSD window will disappear with all the adjusted
parameters saved. Items in sub menu are illustrated below.
“BRIGHTNESS / CONTRAST ADJUST SUBMENU”:
There are 3
icons in this submenu:
Press “OSD” button to select item or
return to main menu. Press “NXT” button to select among brightness, contrast
and exit.
“BRIGHTNESS ADJUST”:
When this item is selected, there
will be only the brightness icon with an adjustment indication bar under
it between the main menu area and the video signal mode. Press “+”
button to increase brightness. Press “-” to decrease. Press “OSD” button
to save the current setting and return to “Brightness/Contrast submenu”.
“CONTRAST ADJUST”:
When this item is selected, there will
be only the contrast icon with an adjustment indication bar under it
between the main menu area and the video signal mode. Press “+”
button to increase contrast. Press “-” to decrease. Press “OSD” button
to save the current setting and return to “Brightness/Contrast submenu”.
“EXIT”:
Return to “Main menu”.
“COLOR ADJUST SUBMENU”:
There are 4 icons in this submenu:
Press “OSD” button to select item or return to main menu. Press
“NXT” button to select among auto color adjust, auto RGB reset, Color
balance adjust and exit.
“AUTO COLOR ADJUST”:
Upon an “OSD” button press on
this icon the monitor will perform an automatic color adjustment and
exits the OSD window leaving 2 icons below at center of the screen.
Press “NXT” button to switch the selection. Press “OSD” button to
make the choice.
“ACCEPT”:
Accept the adjustment setting.
“REJECT”:
Decline the adjustment setting and return to
previous setting.
“AUTO RGB RESET”:
Upon an “OSD” button press on this
icon the monitor will perform an automatic RGB reset and exits the
OSD window leaving 2 icons below at the center of the screen. Press
“NXT” button to switch the selection. Press “OSD” button to make the
choice.
“ACCEPT”:
Accept the reset result.
“REJECT”:
Decline the reset and return to previous
setting.
“COLOR BALANCE ADJUST”:
When this item is selected,
there will be 7 icons in this
item between









