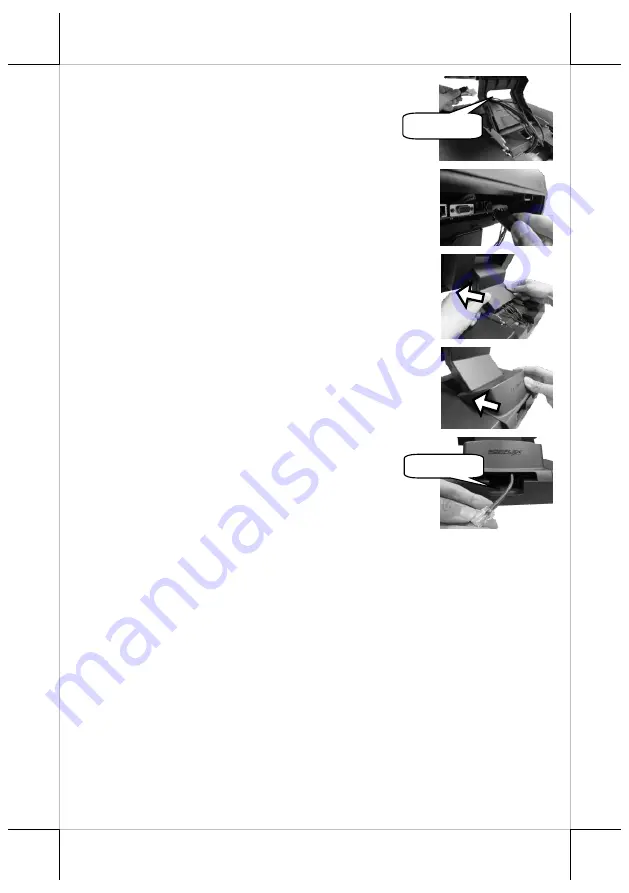
13
4.
Thread the cables along the cable passage and then tilt
the screen upwards to pass it through the cable exit.
5.
Connect the necessary cables to the I/O ports of the
terminal.
6.
Tilt the display downwards to push the base stand
cover back into place.
7.
Put the cable cover back.
8.
If you are routing the cables of external peripherals,
please make sure the cable is threaded though the
cable exit at the bottom of the base stand.
Installing Optional Upgrade Kits and Peripherals
KS-7415/7415IR/7417/7417IR is an expandable model which allows you to upgrade its
own capacity by additionally installing multiple peripheral devices, such as magnetic
stripe reader (MSR), LCD monitor and cash drawer, according to your preference. The
following will give you installation instructions on how to expand on your current POS
system with these optional upgrade kits. Before proceeding with the installation of
peripherals, please make sure the POS system is completely shut down to prevent
damage.
Installing Power Adapter to Gen 8.5 Base Stand
Power adapter is used to provide power which your terminal needs to be
operated normally. Please be informed that the installation steps may slightly
vary depending on the model of the power adapter you choose to install. You
may skip this section if the power adapter is already installed to Gen 8.5 base
stand.
Cable exit
Cable exit






































