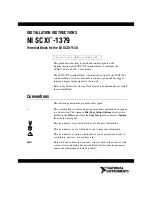Summary of Contents for ANYSHOP PRIME
Page 1: ...Point of sale system ANYSHOP PRIME USER manual ANYSHOP_PRIME PBUM_E Rev001 150421...
Page 3: ...3...
Page 6: ...6 1 Specification Outside size...
Page 7: ...7 2 Specification Module Explode view...
Page 8: ...8 3 Specification Body ExplodeView...
Page 9: ...9 4 Specification Monitor ExplodeView...
Page 10: ...10 5 Specification Hinge Explode view...
Page 25: ...25 Standard I O port J1900...
Page 58: ...58 CDP Option Step11 Reassemble back cover procedure of Step1 4...
Page 70: ...70 MSR Option Step 5 Monitor under put holes in the sample place...
Page 76: ...76 USB Option Step7 Remove the USB module Step8 Replace the USB module...
Page 85: ...85 Memory Option Memory installation position...
Page 86: ...86 Memory Option Step8 Assemble the RAM SODIMM from the socket Retaining clip DDR SODIMM notch...
Page 87: ...87 Memory Option Step9 Reassemble back cover procedure of Step1 4...
Page 94: ...94 Cash drawer Option Step10 Reassemble back cover procedure of Step1 4...
Page 103: ...103 6 OnboardTouch function Enable Disable selection USB_SEL 1 Disable Enable Default 1...