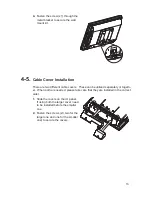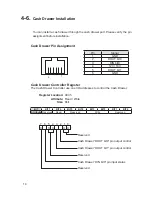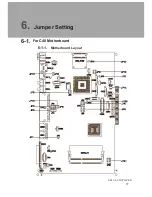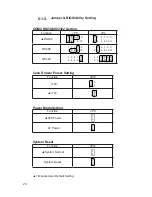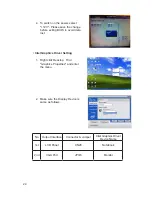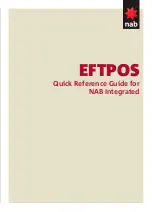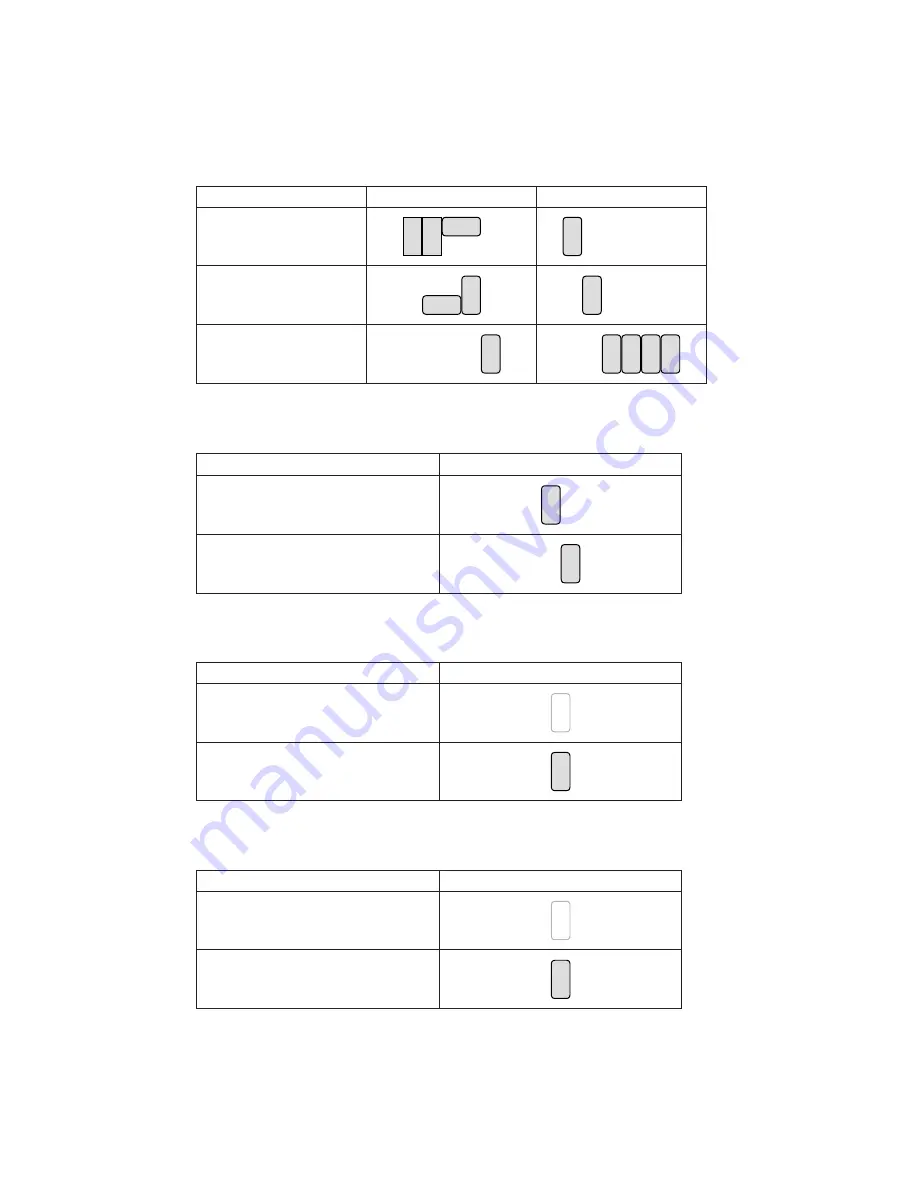
20
COM2 RS232/485/422 Setting
Function
JP5
JP4
▲RS232
1 3 5 7 9
2
6 8 10
4
5 7 9 11
2
1 3
6 8 10 12
4
RS485
8 10
5 7 9
2
1 3
6
4
11
12
8 10
5 7 9
2
1 3
6
4
RS422
8 10
5 7 9
2
1 3
6
4
10
5 7 9 11
2
1 3
6 8
12
4
Cash Drawer Power Setting
Function
JP19
+19V
2
1 3
4
▲+12V
2
1 3
4
Power Mode Setting
Function
JP9
▲ATX Power
2
1
AT Power
2
1
System Reset
Function
JP12
▲System Normal
2
1
System Reset
2
1
▲ = Manufacturer Default Setting
6-1-3.
Jumper & BIOS/Utility Setting
Summary of Contents for EVO-TP4
Page 1: ...USER MANUAL EVO TP4 Hardware System VERSION V1 0 November 2010...
Page 8: ...viii The page is intentionally left blank...
Page 25: ...17 C48 V2 0 TOP LAYER Jumper Setting 6 For C48 Motherboard 66666 6 1 1 Motherboard Layout...
Page 26: ...18 C48 V2 0 BOTTOM LAYER...
Page 33: ...25 Version B68 v1 0 6 2 1 Motherboard Layout 6 2 For B68 Motherboard...